音MADのためのビブラートの作り方 複数の方法
目次
はじめに
みなさんごきげんよう。まいまいです。今回の記事では音MADで時々使われる技法のビブラートについて詳しく作り方を解説していきます。単純な技法なので様々な作成方法があります。思いつく限り紹介しますが出来上がるものはほぼ一緒なので気に入った方法で作りましょう。
なお、記事の構成上後半に行くにつれてどんどん難度が上がっていきます。最後まで読まなくていいよ。
念のためにおさらい ビブラートとは
私は親切な人間なので、初学者のためにビブラートそのものについても解説します。 ビブラートとは元来、楽器の演奏や歌声で音の高さ(ピッチ)を揺らすことを指します。厳密には音高の揺れの他に音量の揺れもビブラートと呼ぶようですが、音MADにおける演出としてはあまり用いられないので当記事では扱いません。
下の画像はボーカロイドで適当にビブラートを付けて歌唱させた際のピッチの様子です。音高が波打って変化していることがわかります。
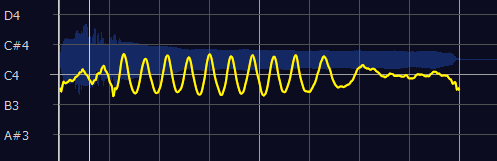
音MADにおいてビブラートが効果的に用いられた作品として有名なのは、チキチキボーンチキチキボーンさん発祥の表情をつけられた歌声シリーズでしょう。
※ビブラートの例として紹介しましたが、ここで掛けられている効果はかなり過剰になっています。そこだけ留意してください。
そんなビブラートを程よく用いることで、音声をより良くすることができるでしょう。
それでは以下、REAPERメインでのビブラートの付加方法を解説していきます。
ReaPitchでエンベロープを使ってビブラートを付ける
REAPERには、標準でピッチ変更を行うVSTのReaPitchが付属しています。
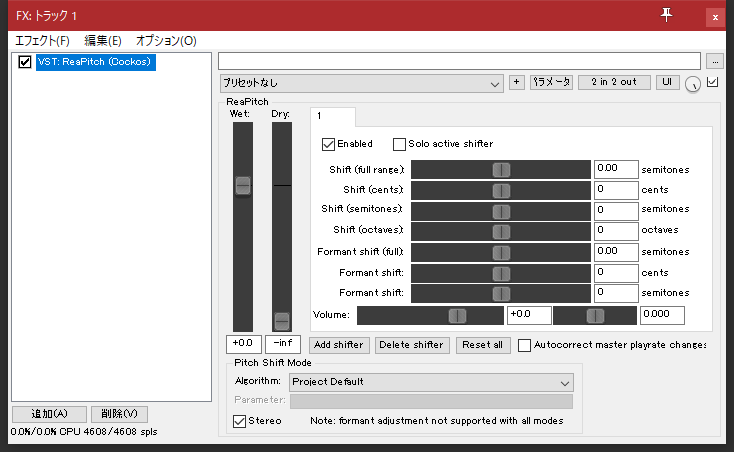
「Shift」のツマミを弄ると音の高さを変えることが出来ます。Octave(オクターブ), Semitones(半音), Cents(セント 半音より細かいピッチの変更), Full range(±24の範囲で音高を変更)は音高を変更する幅の大きさによって使い分けましょう。ビブラートを付けるときは、Centsの値を変更すると丁度いい具合になります。
VSTの操作画面でピッチを変更すると、音が高いまま/低いままになってしまい、ビブラートの音高の変化をつけることが出来ません。そこで、REAPERの標準機能のエンベロープ機能を用います。
エンベロープ機能は、通常ではトラックの音量を変えるときに用いると思いますが、VSTの設定項目を時間変化させることも出来ます。
設定方法は簡単です。トラックのtrimボタンを押し、エンベロープの選択画面を開きます。
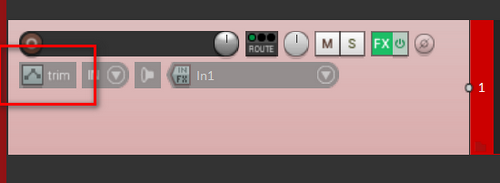
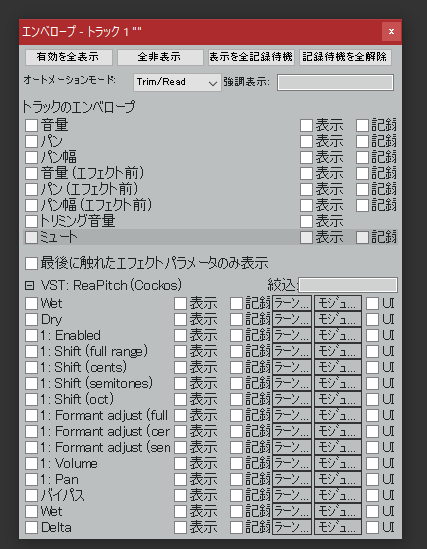
今回はCentsを変化させたいので、図のようにShift(cents)にチェックを入れます。
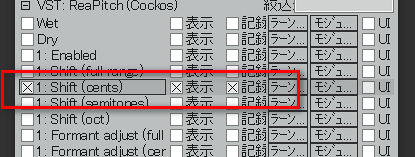
すると、トラックの下にエンベロープが表示されました。あとはこの値を変えていくだけです。
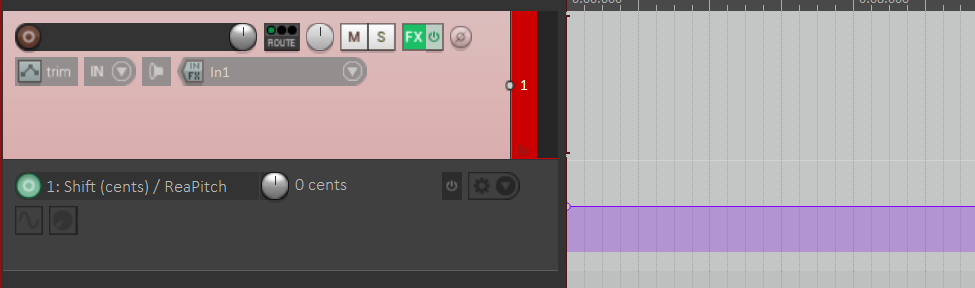
centは100 cents = 半音なので、最大ピッチ±2まで変更できます。
コントロールキーを押しながらマウスでエンベロープを書いてもヨシ、何個か点を打って手動で値を変えてもヨシ、SWS ExtentionのLFOジェネレータを使ってもよし。好きな方法でビブラートを作りましょう。
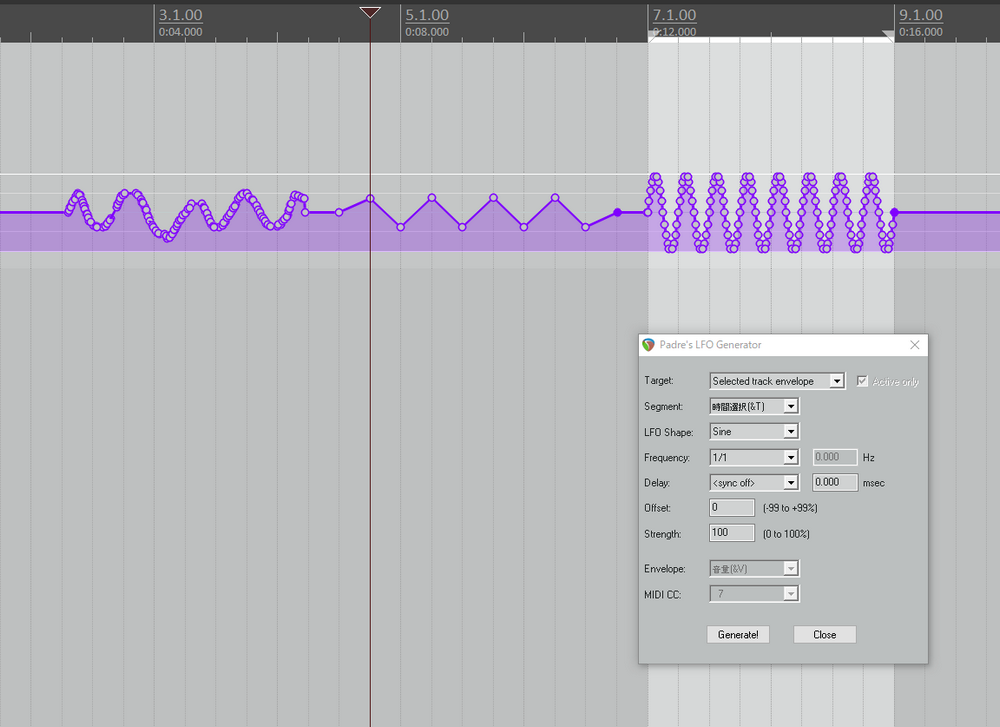
ビブラートをどのくらい波打たせるかは迷うかと思いますが、私の感覚ではボーカルやメイン楽器などの目立つパートでピッチ±1~2、目立たないパートでは±1以内がちょうどいいんじゃないかな、と思います。
ビブラートはあくまでアクセントなので、ビブラート自体が目立ってはいけないと思っています。
↓この方法でやるときに役立つ別記事

テイクピッチエンベロープでビブラートを掛ける
トラックの中の一つのアイテムだけビブラートを掛けたい、というときに便利な方法です。
アイテムを右クリックし、テイク->テイクピッチエンベロープを選択します。
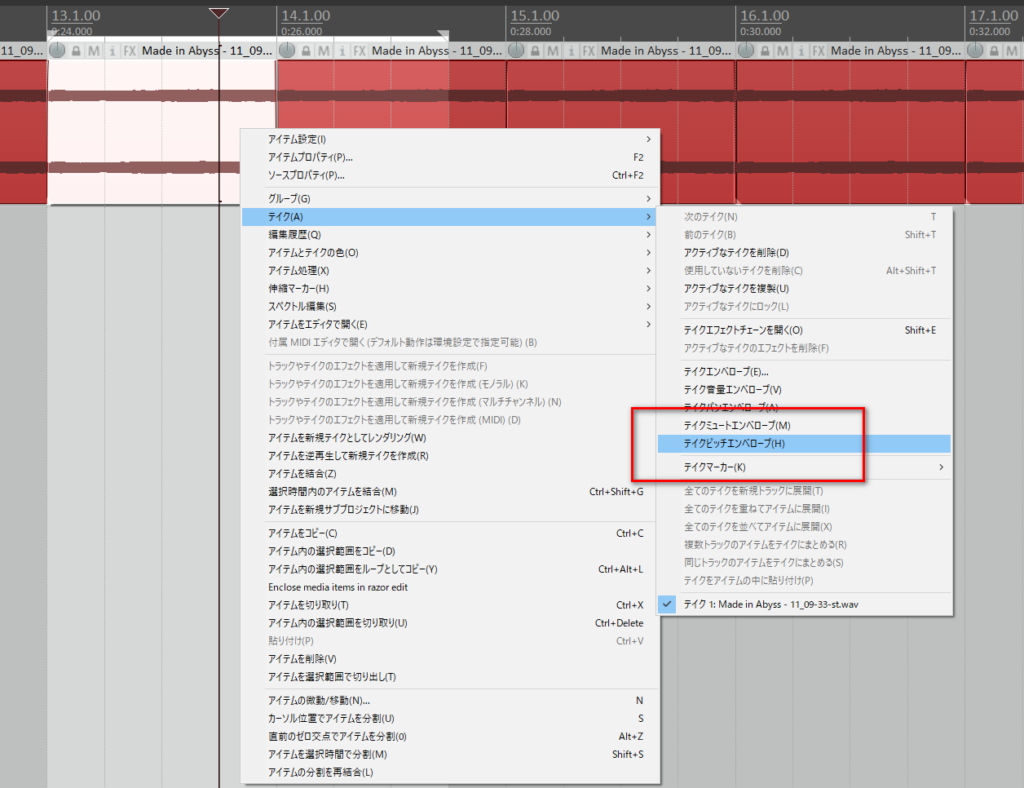
すると、アイテムにピッチのエンベロープが表示されるので、好きなようにエンベロープを書きましょう。
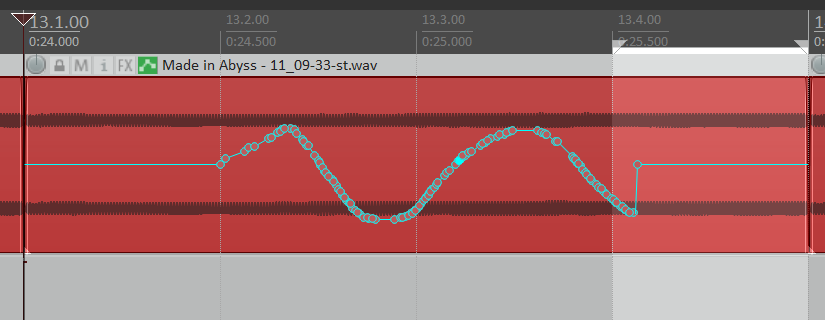
一旦wavで書き出してVocalShifterでビブラートを付ける
なにもREAPER上で作業を完結させる必要はありません。一旦WAVファイルに音声を書き出した上でVocalShifterでビブラートを付けましょう。
ビブラートを付けたいトラック または 付けたいアイテムを選択し、音声ファイルにレンダリング(Ctrl+Alt+R)をします。
対象をSelected Tracks(stems)にし(アイテムを書き出す場合はSelected Media Items)、適当なファイル名で書き出します。ここでマスターミックスを選択してしまうと、マスタートラックのVSTが適用されてしまうので注意。
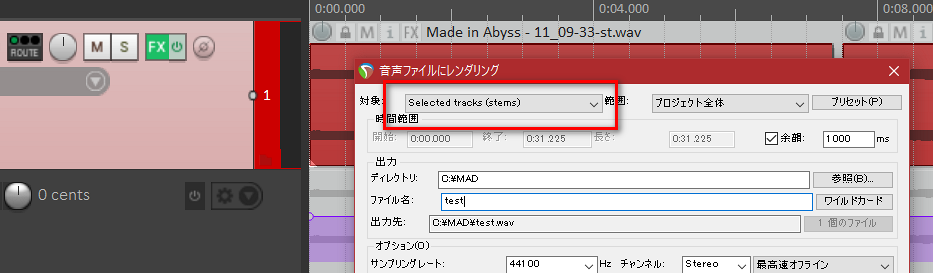
VocalShifterでWAVファイルを読みこんだら、アイテムの編集画面を開き、Pitタブを開きます。
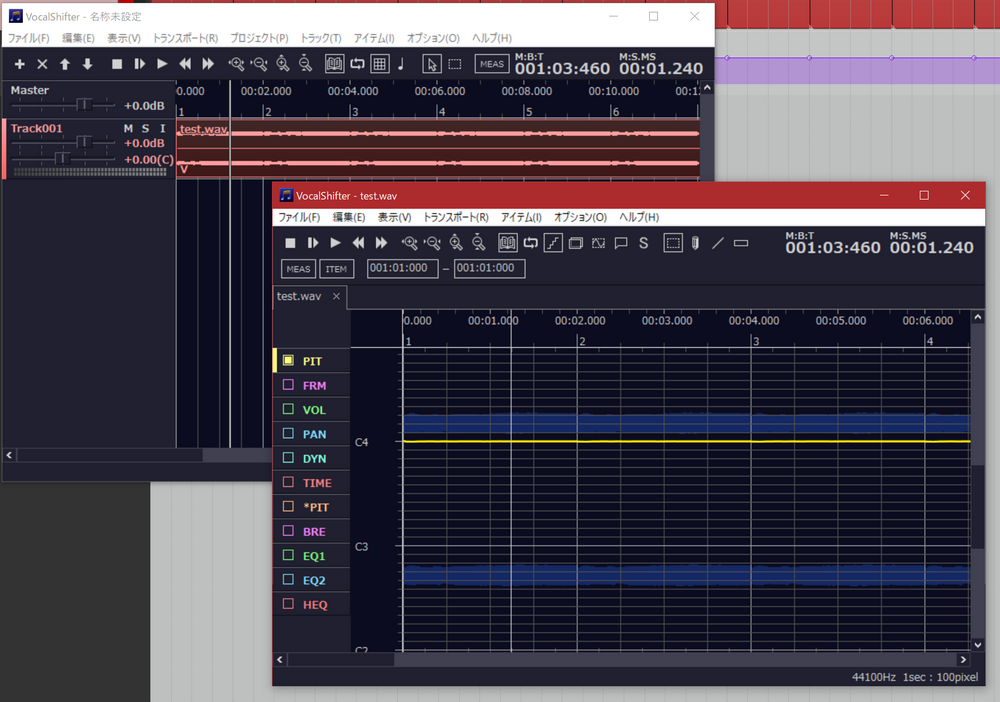
選択ツールで画像のように範囲選択し、ビブラート付加を選択します。
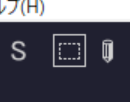
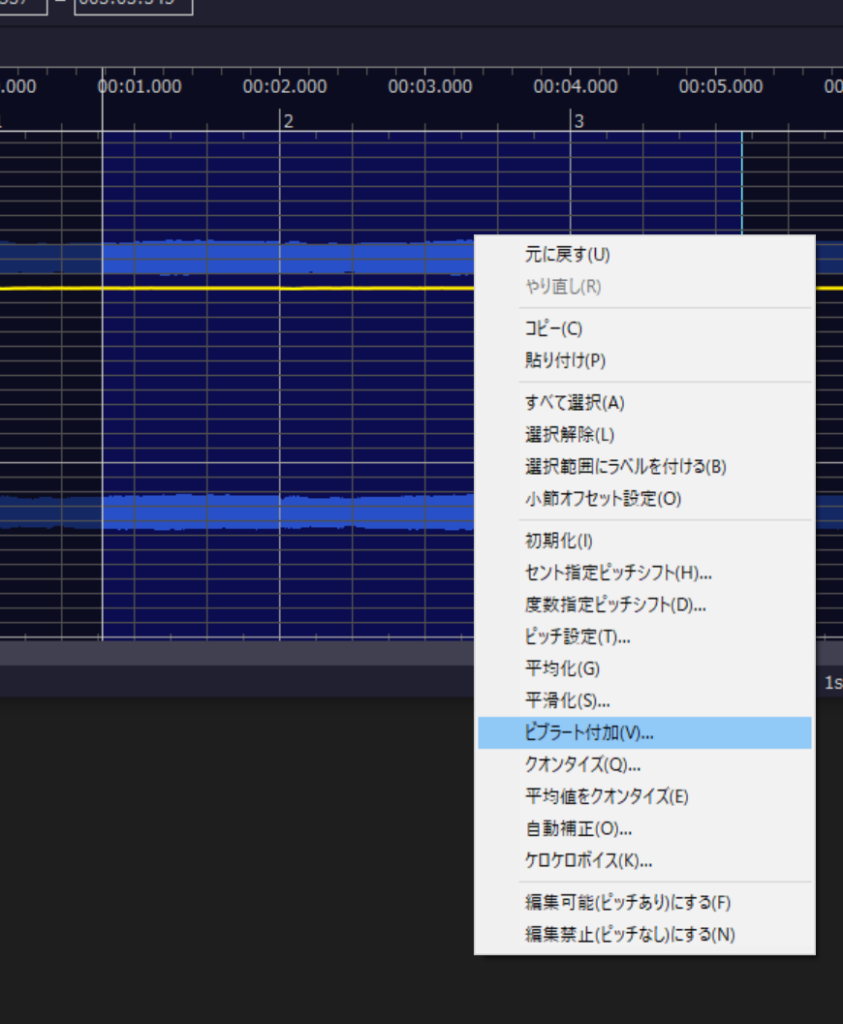
設定項目は以下のとおりです。
- 振幅 : ピッチの揺れ幅を設定します。
- 周期 : ピッチの揺れの速さを設定します。
- アタックタイム : 始点からピッチの揺れが最大になるまでの時間を設定します。
- リリースタイム : 終点までにピッチの揺れが小さくなっていく時間を設定します。

直線ツールやペンツールを使ってピッチを波打たせても出来ますね。
ビブラート用のフリーVSTを使って作る
ビブラートは一般的な音楽の技法なので、当然ビブラートを作るVSTも存在します。フリーのVSTで良いものが有るのでそれを紹介します。
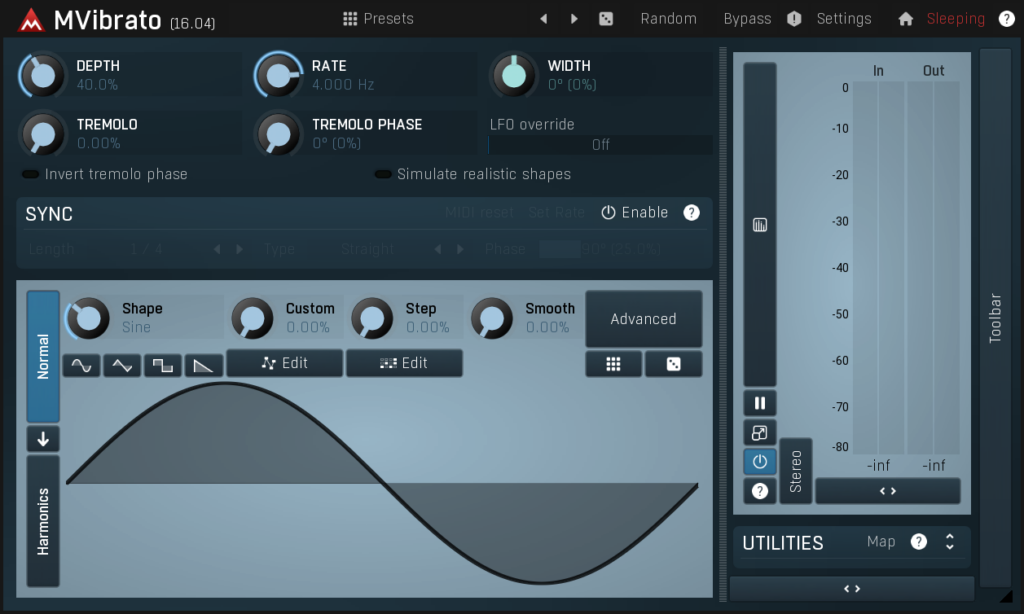
https://www.meldaproduction.com/MVibrato なんか公式サイト落ちてる?
MeldaProductionのMFreeBundleはAutoPannerなど便利なVSTが色々入っているのでおすすめです。
MVibratoは、ビブラート用VSTとしては必須の設定項目の他にも、拍子との同期やビブラート波形の設定などできることが多くUIも明確なので、オススメします。
インストールの際は、公式サイトからインストーラをダウンロードし、MFreeBundleのVSTを選択してからインストールしましょう。それ以外のVSTは有料になるので、ライセンス認証しないと制限がかかった状態になります。買うならともかく必要のないVSTを入れる必要はないので、必要なものだけインストールしましょう。
基本的な設定項目は以下の通り。
- Depth : 振幅。ビブラートのピッチの揺れ幅を設定します。
- Rate : ピッチの揺れの速さを設定します。
ビブラート付けるだけなら他の設定は使いませんが、触ってみると面白いかもしれませんね。
このままの設定で使ってしまうと、トラックの音声全体にビブラートが掛かってしまいます。それは都合が悪いので、エンベロープを使ってトラックの一部分だけにビブラートを付けてみましょう。
VSTのUIのDepthで右クリックし、トラックエンベロープを表示を選択します。するとDepthを操作するエンベロープが表示されるので、ビブラートを付けたいところでDepthを増やし、それ以外のところでは0%にしておけば完璧です。
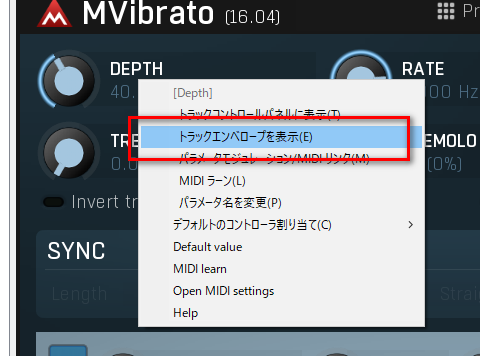
JSFXを使ってビブラートを付けMIDIで制御する
REAPERには、VSTとは別にJSFXというエフェクトを付ける機能があります。大抵のものはフリーで公開されているので、色々探してみると幸せになれるかもしれません。
今回するJSFXはGeraintさん作成の JS: Vibrato です。
導入方法は下記の記事と同様にインストールできます。インポートするレポジトリのURLは、https://geraintluff.github.io/jsfx/index.xmlです。

導入が終われば基本的にVSTと同じように扱うことが出来ます。
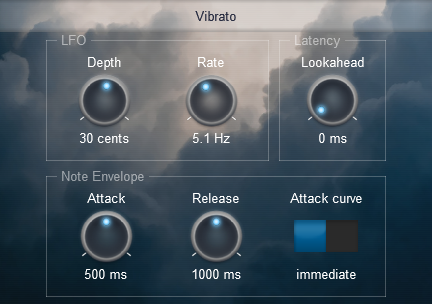
設定項目については同様なので割愛。
このJSFXは、MIDIの信号を受け取ってエンベロープとして扱います。MIDI信号を受け取っていない状態ではビブラートは掛かりません。
トラック全体にビブラート掛けることってあんまり無いでしょうからこっちの仕様のほうが賢いのかもしれませんね。
MIDI信号の受け渡しは簡単です。ビブラートを掛けたい部分にノートを置いたMIDIオブジェクトを適当なトラックに作り、Routeボタンを押しSend Receiveを設定します。
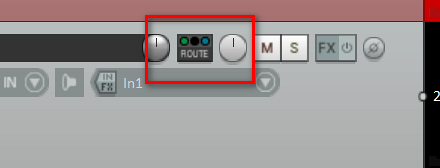
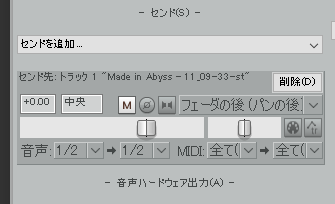
(MIDIトラック側のルート設定)
この状態で再生すれば、MIDIノートがある部分だけビブラートが掛かります。
ReaPitchでパラメータモジュレーションでLFOを使ってビブラートを掛ける
あんまり詳しくない人にとっては何言ってるの?って感じでしょうから。上級者向け。
REAPERではVSTのパラメータを自動で変更する機能が存在します。
エンベロープの設定画面を開き、設定したいパラメータ(今回はShift(cents))のモジュレーションボタンを押し、LFOにチェックを入れます。
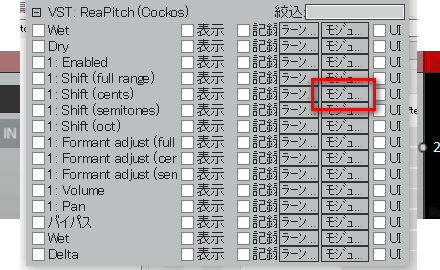
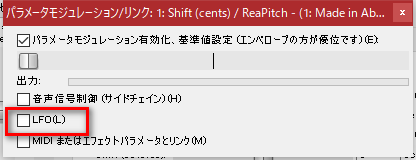
すると、LFOの設定が表示されるので、今までと同様に設定します。するとビブラートが掛かります。
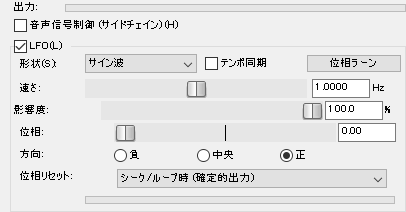
この方法だと掛かり具合の時間変化が出来ないんでしょうかね?ちょっといじった限りではわかりませんでした。
サンプラーを使う方法
サンプラー使ってもビブラート作れるよ、と指摘頂いたので追記。
参考文献

生クリームさんの過去ツイート(削除済み?)
ツイート
コメントする?