音MAD/YTPMVのためのサイドチェイン解説・VST紹介
⚠⚠この記事はDTMer向けの記事ではありません!!⚠⚠
みなさんご機嫌よう。まいまいです。今回の記事ではDTMでは一般的に用いられている技術、サイドチェインの方法とそれに使用するVSTの紹介をしていきます。
目次
サイドチェインとは
まずはサイドチェインが何がについて軽く纏めておきます。
サイドチェインとは、
あるエフェクトのかかり具合等を、他のトラックの入力信号等でコントロールする手法。
https://info.shimamura.co.jp/digital/support/2019/03/123915
のことを指します。
一般的には、あるトラックの音声を、別のトラックの音量に応じて調整する目的で使われます。
一例を挙げると、下の例のようにキックの音が鳴った瞬間だけコードの音量(コンプレッサーの掛かり具合)を変え、すぐに元の音量に戻る。といった感じです。EDMなどのジャンルでよく使われている技法ですね。

キックとシンセのトラックから、

キックのなっているところだけ音量が下がったシンセトラックを作り出すイメージです。
音はこんな感じ
ほかにも、ボーカルパートがある曲で、ボーカルがある部分とない部分でボーカルとオケの音量バランスの調整する際にも用いられます。
この手法はダッキングとも呼ばれ、質の高いMIXには重要なものになります。ですが、その方法は少々複雑なものになっているため、この記事で解説していきます。(正しい用法的にはこの記事で触れている内容はほとんどダッキングに関するものです。)
Reacompで行う基本的なサイドチェイン
REAPERに付属しているフリーVSTの中の一つのReacompも、サイドチェインで使うことが可能です。というかデフォルトでサイドチェインをする前提でそのための機能が存在します。
使用方法は若干面倒ではありますが、王道の方法なので学んでいきましょう。
まず、適当な音がなったトラック(以下トラック①)と、Kickが置かれたトラック(以下トラック②)の2つを用意します。
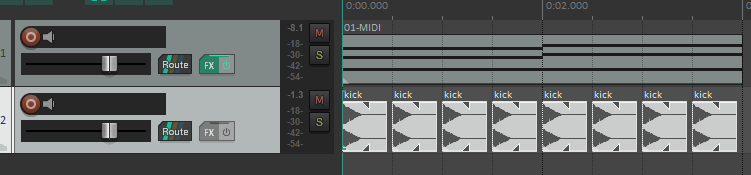
トラック①にはMIDIを使ってシンセで音を鳴らしていますが、WAVなどのメディアアイテムでもOKです。
そして、トラック①にReaCompを追加(インサート)します。
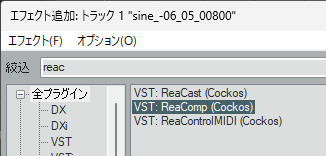
次にトラック②からKickの音声信号をトラック①に送ります。
トラックかミキサーにあるRouteボタンを押し、センドを追加メニューからトラック①へのセンドを追加します。
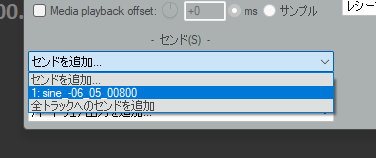
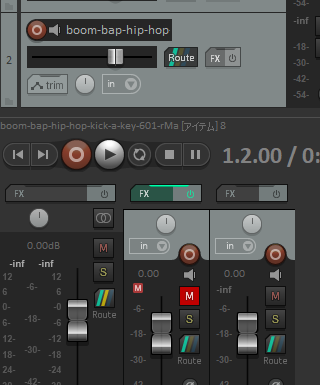
このままだとトラック①でシンセとKickの両方の音が再生されるだけなので、トラック②から送る音声をチャンネル3/4に変更します。
Routeメニューから「音声1/2→1/2」を「音声1/2→3/4」に変更します。
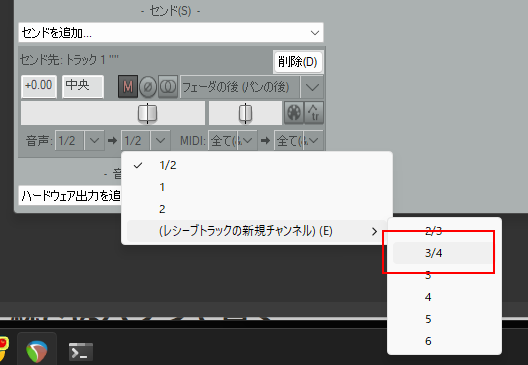
これでKickの音声はトラック①のLRチャンネルではなく3,4チャンネルに送られました。
トラック①ではチャンネル1,2(LR)だけをマスタートラックに送っているのでKickの音は再生されなくなります。
トラック②でMIDIを使ってる場合はMIDI:無しに設定してください。トラック①で送られたMIDI信号で音が鳴ります。
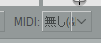
次にReaCompでの設定です。(チャンネルルーティングの設定は省略)
Detector inputをAuxiliary Inputsに変更します。これでトラック②からセンドされる音声を検出してコンプレッサーを掛けることができます。
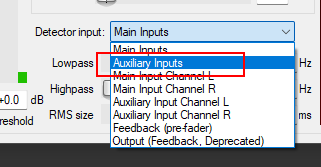
最低限RatioとThresholdを設定すると効果が現れます。
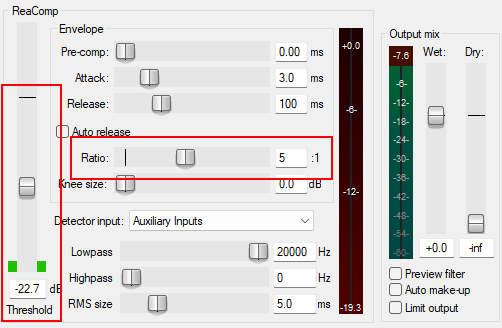
Kickを再生しないようにするとこうなります。
Reacompでの基礎的なサイドチェインはこんな感じです。
使い回せるようにREAPERのトラックテンプレートを作ったので配布します。
https://ytpmv.info/contents/reacomp-sidechain-templete.rtracktemplate
リンク先で名前をつけて保存してください。
(トラックテンプレートファイルなんて初めて扱ったわ)
オートメーションを手動で用意する方法もある
正直上の方法、面倒くさいですよね。そんな人はボリュームやコンプレッサーのパラメータ対して手動でオートメーションを書く方法もあります。
この方法はkickのようなある程度一定なリズムで流れるトラックを参照してサイドチェインする場合に有効です。
わざわざ解説するまでもないので方法は触れません。
完全に同じパターンを繰り返している場合はオートメーションアイテムを使用すると便利です。
〝サイドチェイン効果〟のVSTを使う
オートメーションを書く手間も省きたい場合、サイドチェイン用のVSTを使用することもできます。
ただし、ここで言うサイドチェイン用のVSTは、サイドチェインしている訳ではなく単に拍子や任意のリズムでコンプレッサーのかかり具合を調節しているものが多くなっています。
厳密にはサイドチェインではありませんが、出来上がるものが一緒ならいいじゃん、という考え方もアリ。
良い感じのサイドチェインVSTを紹介します。
RDGAudio – SideChainer 2

フリーVSTです。
有料でも良ければ色々あるんですがフリーとなると意外と少ないみたいですね。
導入は簡単。公式サイトからダウンロードしてexeを起動。あとはソフトに従って操作を進めるだけです。
このボタンを押すとVSTのインストーラのDL先が開かれます。
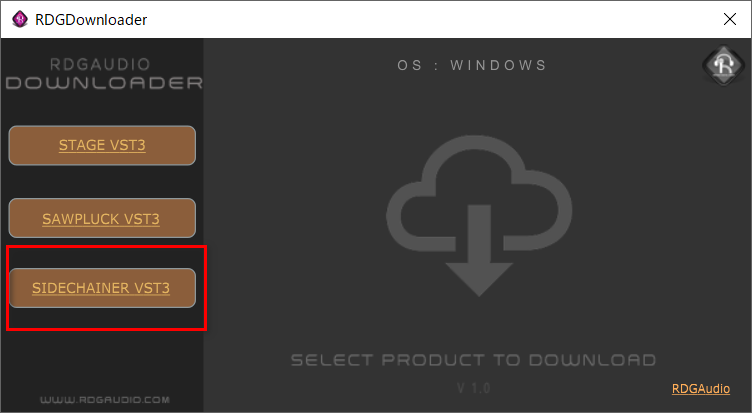
それを落としてインストールすればOk。
使い方も至ってシンプルです。
画面右側のプリセットから好みのものを選択するだけでサイドチェイン効果が掛かります。
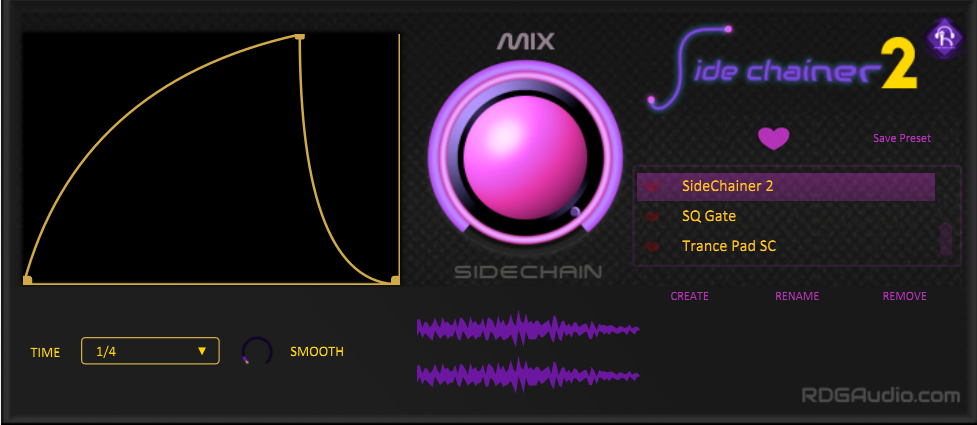
一部VSTではREAPERのBPMマーカーを使用してプロジェクト内でBPMを変えると、とか若干タイミングがズレるようです(SimpleSide等)。また、Sidechainer2でも再生中に再生位置を変更するとズレるようなので留意しておきましょう。
マルチバンドコンプレッサーでダッキング
ここまではなるべく簡単にサイドチェインする方法を解説しましたが、これからは手間をかけてしっかり設定していきます。
先ほどのサイドチェインの例ではコンプレッサーを使用しましたが、コンプレッサーの代わりにマルチバンドコンプレッサーを使う方法もあります。
マルチバンドコンプレッサーとは、帯域を複数の領域に分け、帯域ごとにコンプレッサーを掛けるものです。
- ボーカルパートがあるタイミングでギター類のパートの中音域を削る
- キックが埋もれないようにキックが鳴ったタイミングでベースの低音を削る
といった操作が可能になります。
フリーのマルチバンドコンプレッサーとしては、「ReaXComp」などがあります。OTTも一応マルチバンドコンプですね。
ReaXCompにはサイドチェイン機能が無いようなので、後述するパラメータモジュレーションでサイドチェインする必要があります。
私だったらPro-MB(Fabfilter)使いますかね。
やり方自体は最初に説明した基本的な方法でできるはずです。サイドチェイン非対応なマルチバンドコンプだったらパラメータモジュレーションを使う、という感じで。
EQをサイドチェインで操る(ダイナミックEQ)
この項目に関しては、私の備忘録的な面が強いです。
上の項目ではマルチバンドコンプでサイドチェインして特定音域を削る方法を紹介しましたが、EQを使ってよりグラフィカルなUIを用いて特定音域に効果を与えることも可能です。
これはダイナミックEQと呼ばれる手法です。マルチバンドコンプを使った方法より細かい操作が可能になります。音域削る方法も若干変わってきますね
フリーVSTだとTDRNovaがこのダイナミックEQ向けのVSTになります。

が、ここでは私が愛用しているPro-Qでの方法について解説します。(TDRNovaについてちゃんと解説しようとするとちょっと長くなりそうなので… 弊ブログでTDRNovaの解説することは多分無いので各自調べてください)
トラックを2つ用意して、3/4チャンネルにセンドするところまでは一緒ですが、その後の操作が若干異なります。
プラグイン ピン・コネクタの設定
VST画面右上に「4/8 in 4 out」あるいは「2/4 in 2 out」と書かれたボタンがあるので、それをクリックします。
このボタンから「プラグイン ピン・コネクタ」の設定を行えます。
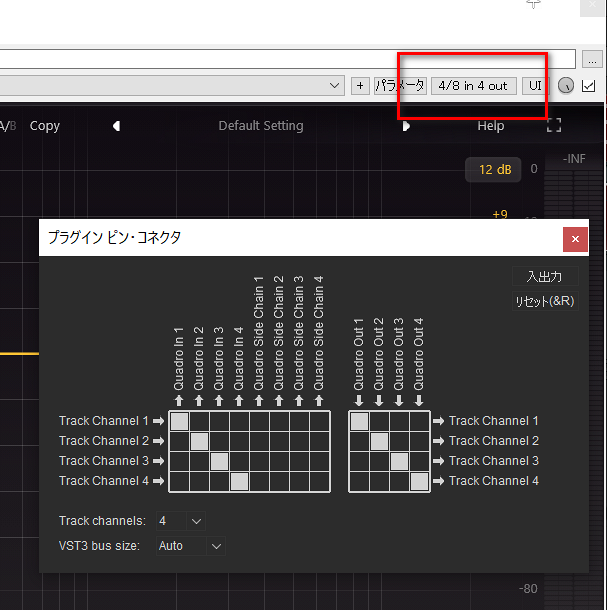
イメージとしてはこんな感じです。入力された音声のチャンネルとVSTに送る音声のチャンネル、そして出力する音声のチャンネルの対応を決める場所です。
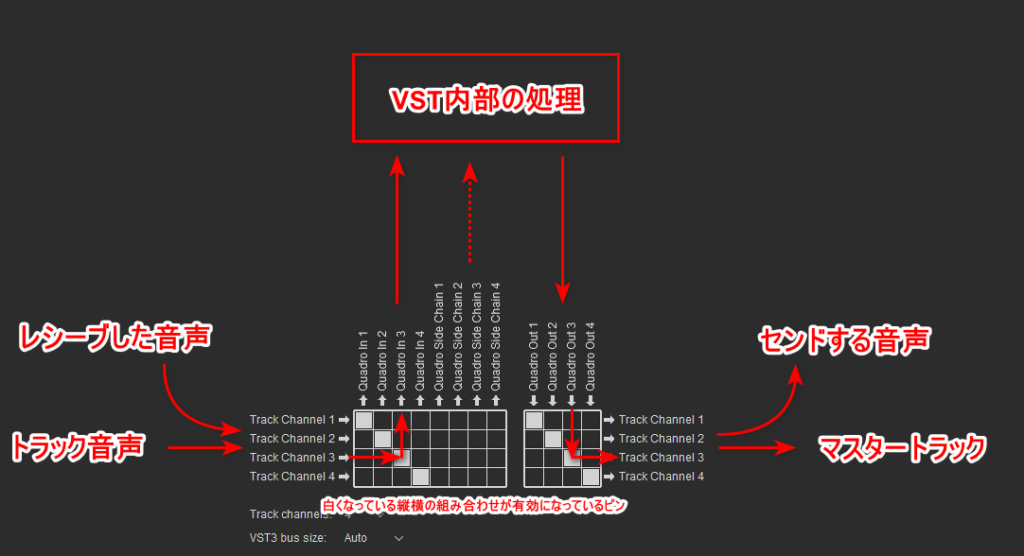
今回は3/4チャンネルをVSTにサイドチェインの信号として送りたいので画像のように設定します。チャンネル3/4の音声がサイドチェイン1/2チャンネルに送られています。初見だとちょっとわかりにくいかもしれませんが、理解できれば難しいものではありません。
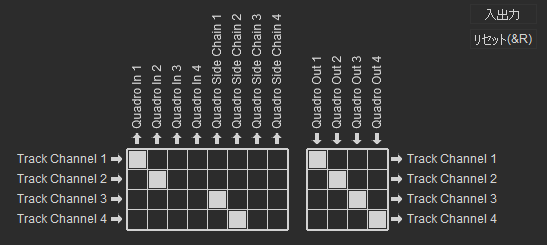
本来は、一番最初に説明したReaCompを使った方法でもプラグインピンコネクタの設定は必要ですが、基本的には勝手にREAPER側が3/4チャンネルをサイドチェインとして設定してくれてます。
EQ側での操作
この状態で再生してアナライザーボタンを押してみると、下の画像のようにサイドチェイン信号として音声が認識されている様子が確認できます。
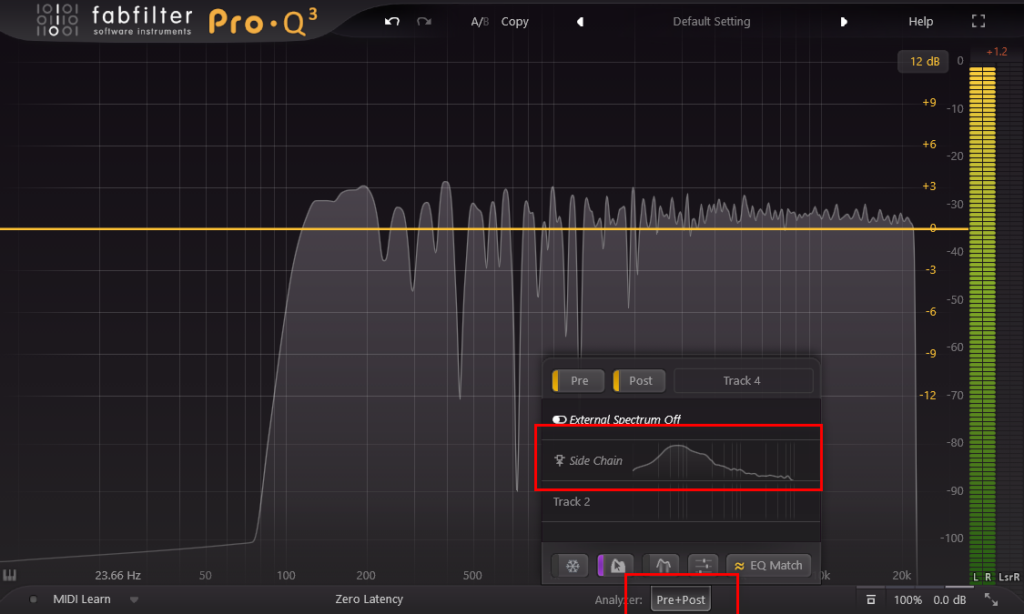
上の画像の各トラック名をクリックするとサイドチェインの音声だけでなくそのトラックの音声を表示させることができます。(VST3版のみ?)
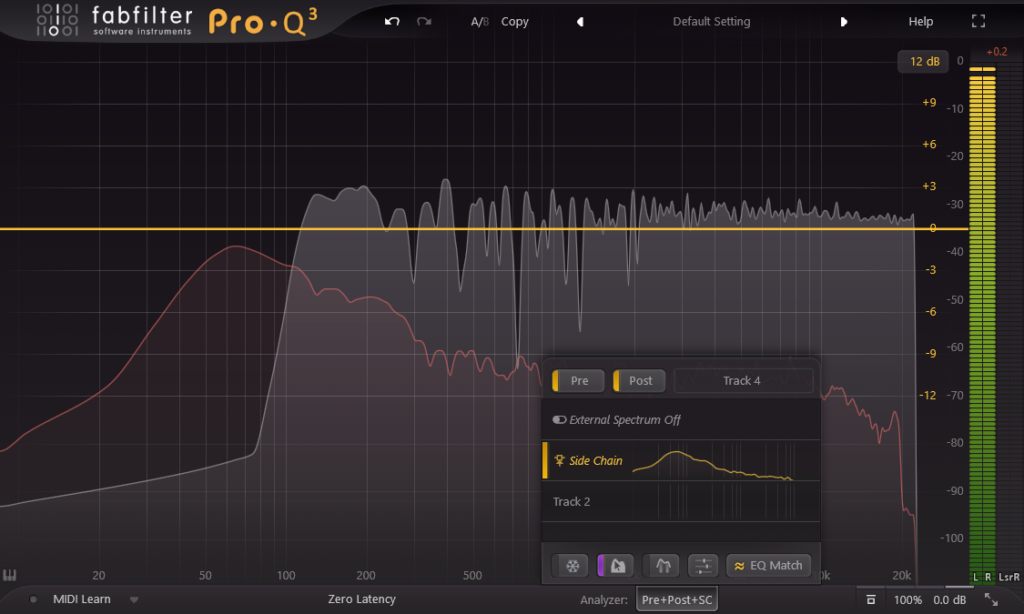
また、画像でマークしたボタンを押すと、2つのトラックを比較して、帯域が被っている箇所を赤く表示してくれます。この箇所をダッキングしてあげればKickとChord/Bassをうまく同居させることが可能になるわけです。
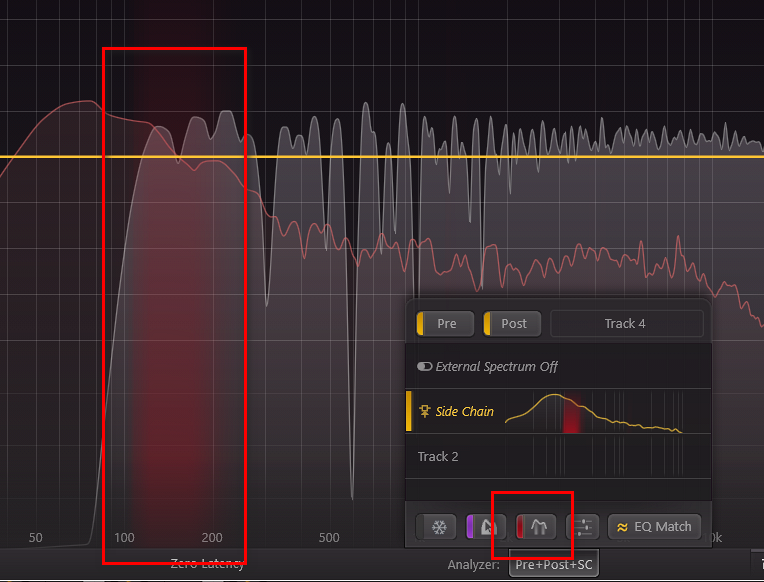
KickとChord/BassだけでなくVocalと他パートでダッキングするのもいい効果がありそうです。
さて、削るべき帯域が判明したので次の段階に移ります。
一般的なEQと同様に削りたい帯域に制御点を作ります。ダブルクリックで作れます。
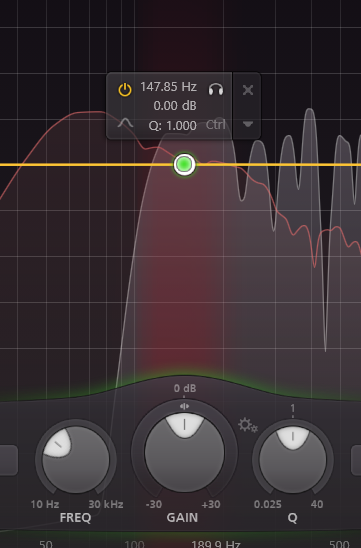
削る度合いが一定でいいならばGainをぐっと下げてあげればこの帯域が削れますが、今回はサイドチェイン信号に応じて削り具合を調整するので別の操作が必要になります。
制御点を右クリックして「Make Dynamic」を選択。
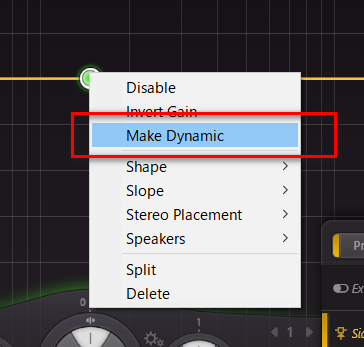
すると制御点の下になにかが現れます。これのGainを下げることでDynamic(音量みたいなもの)に応じてEQの掛かり具合が調節されます。(DynamicRangeの設定)
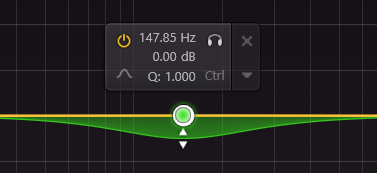
ただ、このままだと自トラックのDynamicを参照しているので、参照元をサイドチェインに変える必要があります。
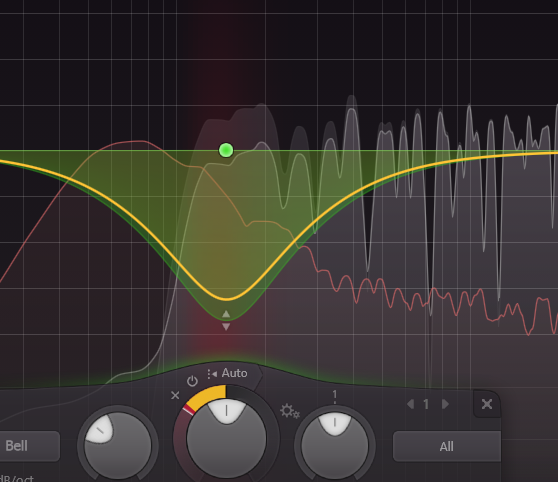
この設定方法がめっちゃ分かりにくくて初見殺しなんですが、Gainのツマミの上にある◀Autoをクリックして出てくる丸いボタンをクリックすると有効(青色表記)になります。
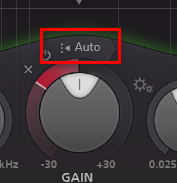
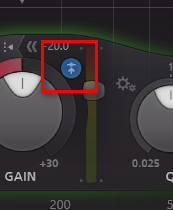
丸ボタンの右のフェーダーをいい感じに下げると、その音量を超えたタイミングで制御点のGainが下がります。
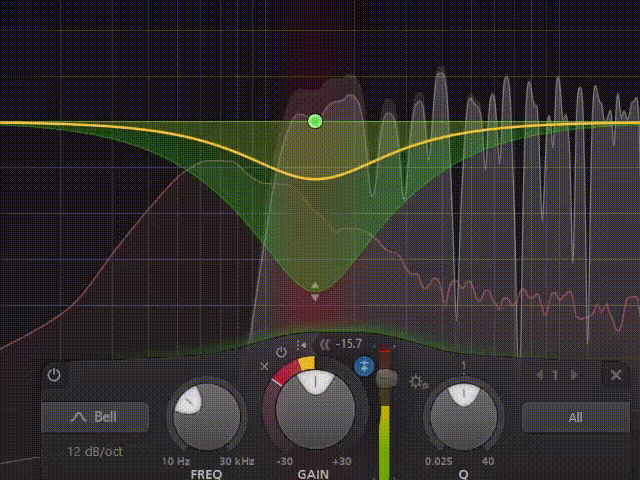
こんな感じでKickの音量に応じて黄色の線(複数の制御点の組み合わせで最終的に決まったEQの設定)が動いていればOkです。
余談
これはおまけの情報ですが、ProQでEQやる場合は、ツマミ類の右にある「All」と書かれたボタンからMid成分だけ/Side成分だけにイコライジングを掛ける事ができます。Vocal(Mid成分が主)とかぶらないように他のパートのMid成分だけダイナミックEQで削る、といった使い方ができますね。
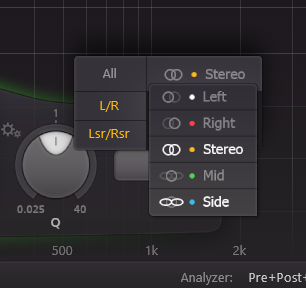
REAPERのパラメータモジュレーションを使う
REAPERには、パラメータモジュレーションという機能があります。この機能も別トラックからのセンドを使ってあれこれするのでサイドチェインですね。ということでこの記事で紹介します。
パラメータモジュレーションの概要を説明すると、「受け取った音声の音量(要確認)に応じてVSTのパラメータを操作する」というもので、サイドチェインに対応していないVSTでサイドチェインを利用することが可能になる機能です。
愛用しているVSTがサイドチェイン非対応だったり、何か特殊なコトをやるときに便利な機能です。
それでは方法解説。例としてReaXCompでサイドチェインしてみます。
トラックを2つ用意し3/4チャンネルにセンドするところまでは同様です。
操りたい帯域のタブを選択し、Ratioを適当に上げ、現在のバンドをソロ再生して変化がわかりやすい状態にしておきます。これであとはThresholdを変化させればOK、という状態にしておきます。
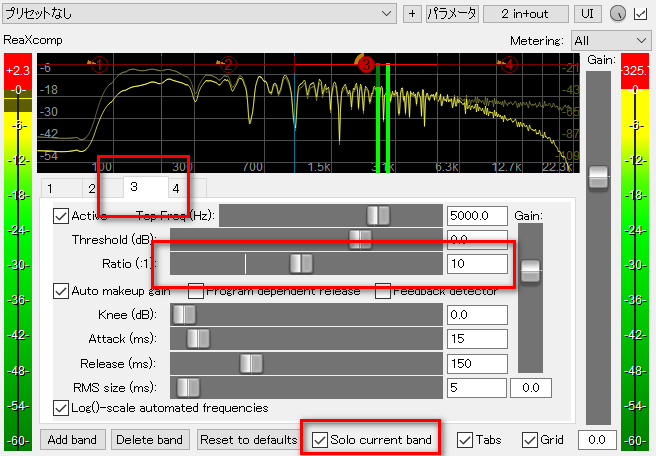
Thresholdのフェーダーを一回クリックし、画面右上の「パラメータ」ボタンを押します。「最後に編集」が選択したタブのThresholdになってることを確認してから選択しましょう。
それか、「パラメータモジュレーション/MIDIリンク」から選択したタブのThresholdを選択してもOkです。
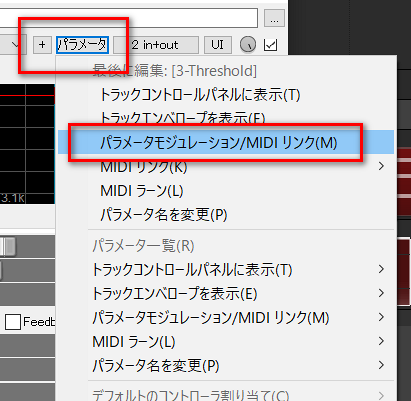
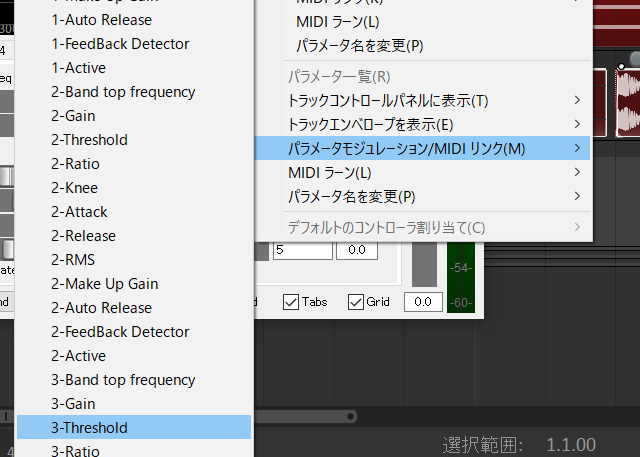
そして、「パラメータモジュレーション有効化」にチェックを入れ、「音声信号制御(サイドチェイン)」にチェックを入れます。
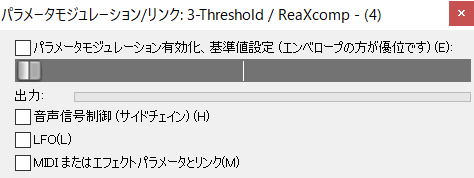
トラックの音声チャンネルを3+4に設定すると、サイドチェイン信号に応じてパラメータが変化し、ReaXCompにもその値が反映されます。
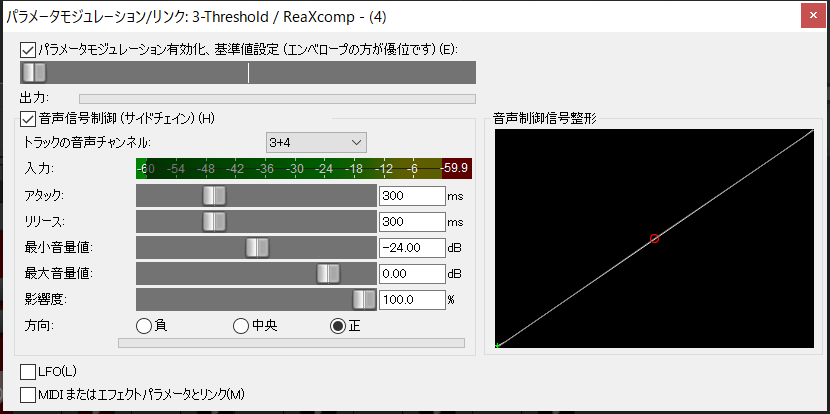
ただし、このままではKickの音声信号が大きく入力されたときにThresholdが最大になり、求める数値変化と真逆になっています。なので、「方向」を負にして、基準値も中央に変更します。
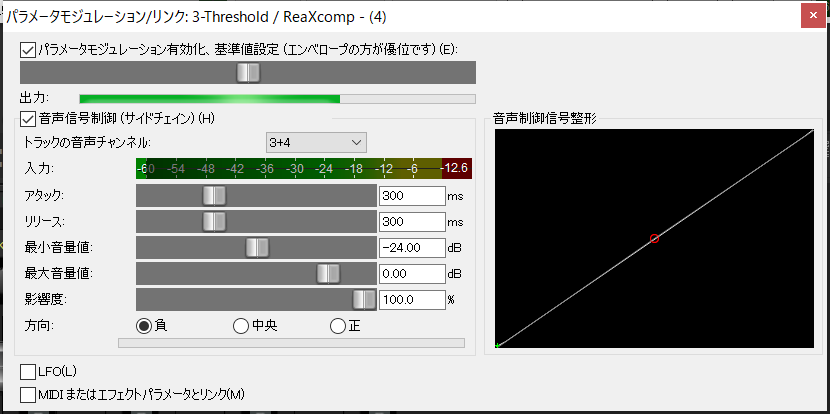
するとこのようにレシーブした音声に応じてThresholdのフェーダが動いてるのがわかります。
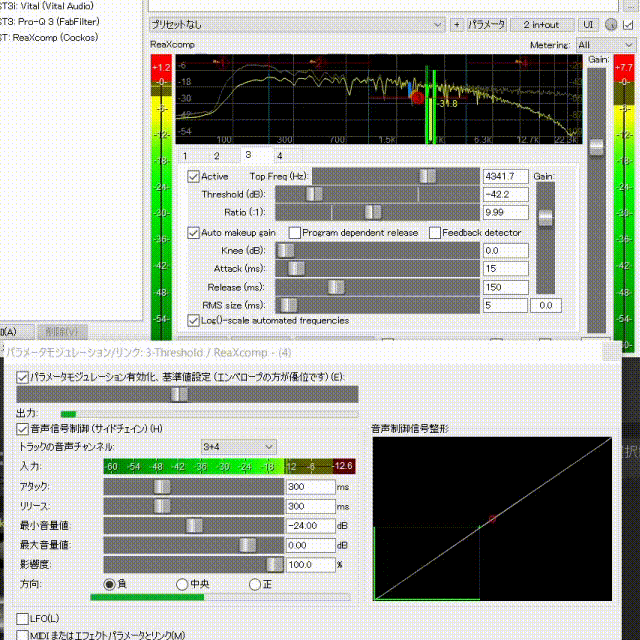
ごく一部の内部で好き勝手処理してるVSTを除いて、ほとんどのVSTでこのパラメータモジュレーションが使用できるはずなので、サイドチェイン非対応のVSTでもサイドチェインを行うことができる、というわけです。
余談 Pre-Post-Fadarってなんぞや
センドレシーブの設定の際、画面をよく見ると「フェーダーの後」「フェーダーの前」「Pre-Fader」と選択できるリストがあります。
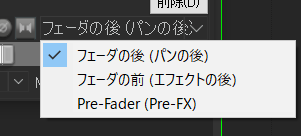
先程の説明時は敢えてここには触れずに説明を進めましたが、この項目ではサイドチェインで音声を”センドする側の”音声の送るタイミングを設定しています。
ふわっとした画像での説明ですが、こんな感じです。
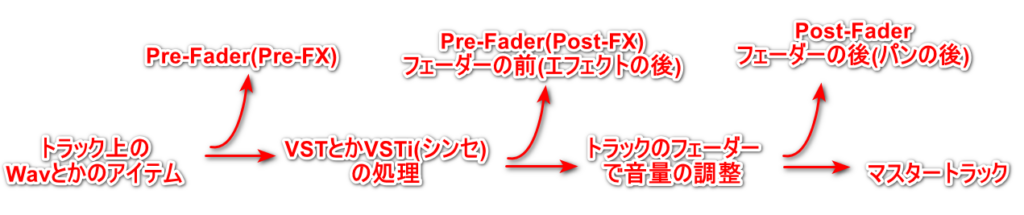
Pre-Fader(Pre-FX)で音声をセンドした場合、Wavサンプルは送られますが、VSTiのシンセ音源は送られない、Pre-Fader(Post-FX)でセンドした場合、Wavサンプルシンセ音源は共にセンドされますが、トラック自体に設定してるフェーダーの音量は反映されない、といった具合です。
まぁ基本的にはフェーダーの後を使っておけばOkです。この項目の内容を理解している人が目的を持って設定する奴なので。これは。
ダッキングで気をつけると良いポイント
★Kickを使ってダッキングする時、KICKの波形に注意
Gabbaキックのような長く尾を引いたKickの場合、音量MAXの状態が比較的長く続き、いわゆるサイドチェイン効果には向かない状態になっている場合があります。そんなときはKickトラックコピーして別素材に差し替えてセンドしましょう。このときPre-Faderで送ってトラックのフェーダー最小にしておけばマストラには送られず、センドだけで送られますね。上の項目が役に立つ。
どんな場面でサイドチェインを使うか
EDM的効果が欲しいとき以外でサイドチェイン・ダッキングを使う場面を考えてみました。これ以外にも良い使い方があったら教えてね
- ボーカルパートがあるMADでボーカルが流れるタイミングでオケの音量(orボーカルと被る帯域の音)を絞る→cf. ダイナミックEQ、マルチバンドコンプレッサー
- ボーカルに掛けるリバーブのかかり具合をダッキングで調節する(リバーブで発声中に歌声が籠もるのを抑える)→cf. リバーブダッキング
- ボーカルが発声しているタイミングだけPADの音量(or mid成分だけ/特定帯域だけ)を絞る→cf. MS処理、ダイナミックEQ
- (主にベースとキック、ボーカルとピアノ等楽器に関して)被ってる帯域があるトラックについてどちらかを音量調節しもう一方を置く。
おしまい
長い記事になりましたが、サイドチェインを身に着けて良い音声を作りましょう。
なにか記載内容にミス等あったら教えてください。ノシ
ツイート
コメントする?