【3/31更新】音合わせの動画制作に好適、REAPERのプロジェクトファイルからAviutlのEXOを生成するスクリプト【GUI版追加】
202/12/28追記 以下ページが最新情報です
20200207 軽微な修正をしました。
20200211 GUI版追加。記事を大幅に書き換え。
20200219 GUI上で設定できる項目の追加、パラメータの移動方法を使いやすくした。(v1.01)
20200306 GUI上で設定できる項目の追加(v1.02)
20200309 開いたフォルダの場所を保存するようにしたり、拡張描画に対応させたり少数を含むFPSに対応させたりした。(v1.03)
20200331 EXOファイルを選択するときに自動で拡張子が入るようにした。また、ドラムトラック向けに、前のオブジェクトとの隙間が出来ないように配置する設定を追加した。(v1.04)
こんにちは。まいまいです。
今回はREAPERのプロジェクトファイル上のメディアオブジェクトの位置をもとに、Aviutlで使えるEXOファイル(拡張編集のオブジェクトとかが書かれてるファイル)を生成するプログラムを制作しました。
具体的には、
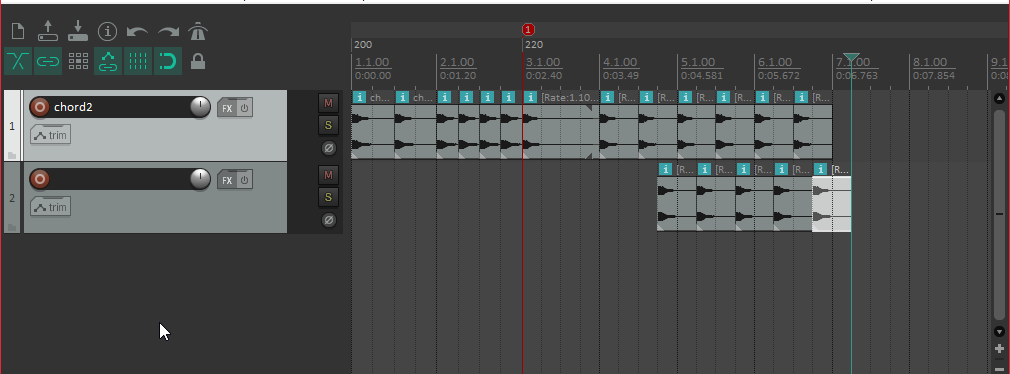
こんな感じのRPPを用意してプログラムを実行すると、
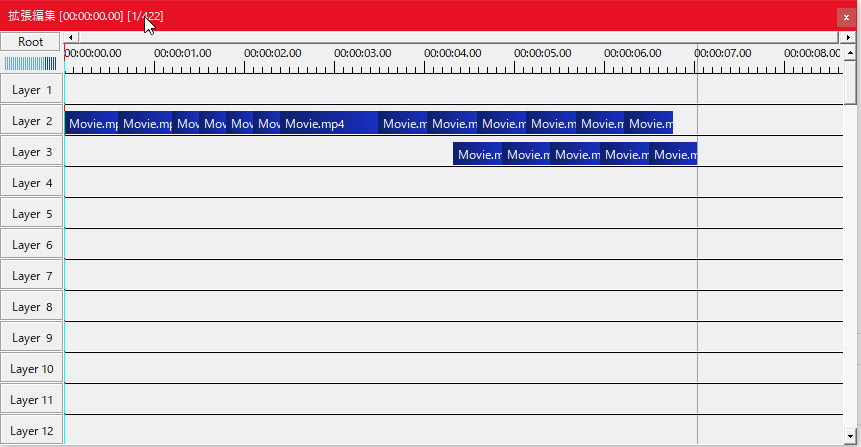
こんな感じのEXOを生成します。
自動で左右反転させたり、効果を付けたりすることもできます。
上のEXOを動画として書き出してみるとこんな感じ。
複数レイヤーにまたがっていても(多分)問題なく生成してくれます。
便利でしょう?
EXE版とPython版を用意しています。Python実行環境のない方はEXE版を使ってください。
仮版なので色々雑です。
導入方法
http://ytpmv.info/contents/RPPtoEXOv1.04.zip
特に無いです。DLして解凍してください。
使い方(GUI版)
まず、実行します。
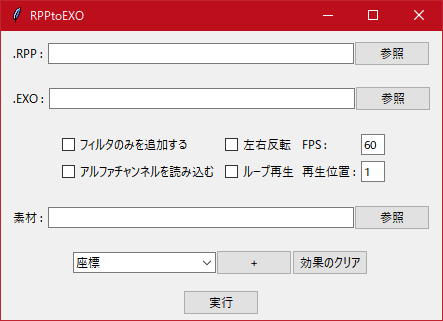
各項目を入力します。
効果を追加するときは、ドロップダウンリストから選択し、+ボタンを押します。
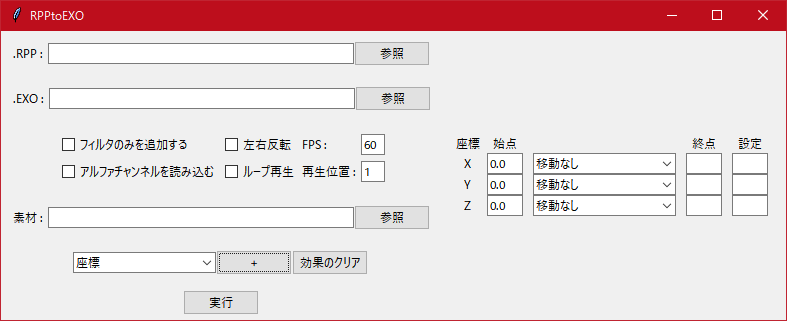
このように設定を入力する場所が出てくるので入力します。
実行ボタンを押すとEXOが生成されます。
注意すべき点として、移動方法にスクリプトを用いる場合、終点の枠には
終点,15@スクリプト名,設定
のように設定してください。
例えば、イージングスクリプトトラックバー対応版で設定を12で使う場合は
終点の値,15@イージング(通常)@イージング
になります。面倒だけど許して。
また、アニメーション効果を追加したい場合は、設定が面倒なので一回Aviutl上で一つエフェクトを掛けたオブジェクトを作ってEXOを書き出し、メモ帳とかで開いて中を見ながら各項目を設定してください。
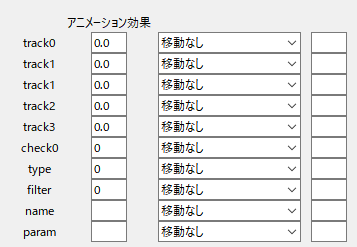
使い方(CUI版)
古い情報ですが残しておきます。
まず、実行します。

RPPのファイルの場所、出力するEXOの場所、素材の場所を入力します。
素材は一種類のみ適用できます。素材ごとに新規RPPを用意してコピペで作業してください。また、素材のパスは絶対パス(C:\****\*****\***.mp4のようにドライブ名から始めるもの)のみです。

次に左右反転の設定、フィルタ効果の設定です。
[ ]内の通りに入力してくださいね。エラー吐くので。

フィルタ効果名を入力します。hを入力すると設定可能なエフェクト一覧が表示されます

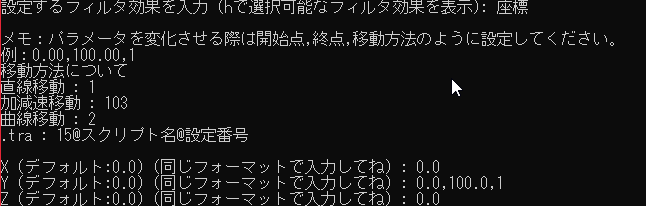
フィルタ効果名を入力すると細かいパラメータの入力画面に移ります。
拡張編集の画面で設定できる箇所を設定してください。
値を変化させる場合は、開始店,終点,移動方法(例:0.0,100.0,1)のように設定できます。移動方法については https://ytpmv.info/?p=799 参照で。

フィルタ効果を複数追加することもできます。
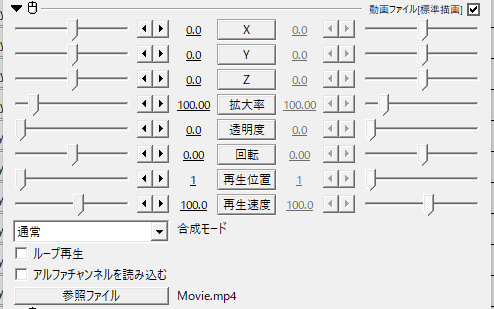
なお、現時点では標準描写の設定(上画像)を弄れるようにはなっていません。必要な場合はpythonファイルの30~44行目の値を編集してください。
フィルタ効果を追加しますか?にnで答えるとEXOが書き出されます。Aviutlで読み込めばおk。
多分エラーを吐いて(あるいは正常に動いているように見えても)EXOが生成されない/EXOが読み込めない、といったことが予想されます。その時は私のTwitterまで来てください。RPPのスクショ・スクリプトの実行画面があると対処しやすいのでよろしく。
以上。ノシ
ツイート
コメントする?