REAPERで動画編集
こんにちは。まいまいです。今回の記事では、REAPERで動画編集をする方法について書いていきます。
基本的な導入から、x,y座標,拡大率,透明度,エフェクト効果等の設定、動画の書き出し方法について触れていきます。
目次
はじめに
そもそもREAPERは、みなさんも御存知の通り、DAW(Digital Audio Workstation)つまり、オーディオを扱うソフトなわけですが、REAPERはなぜか映像を扱うことが出来ます。この機能を使いこなせば、Vegasのような直感的な操作が可能になります。複雑な画面効果を扱うことは若干苦手なようですが、エフェクトをあまり使わない場合はAviutlよりも楽に操作できそうです。
REAPERは可能な限り最新版を使うようにしましょう。ちょっと前のバージョンだと動作が違ったり仕様が違ったりバグ(?)があったり…
導入/準備
REAPERで映像を扱うためには準備が必要です。
まずはREAPERのメニューから環境設定を開きます。
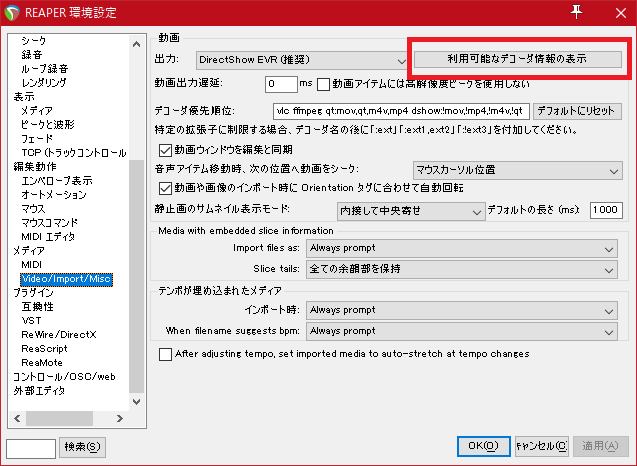
REAPERで動画を扱うためには、VLCとffmpegが必要になります。(必須じゃないけど有ったほうが良い)
https://www.videolan.org/index.ja.html
VLCについては特に言うことは無いのでインストールしてください。
https://www.gyan.dev/ffmpeg/builds/
ffmpegは上記サイトからShared版をダウンロードしてください。(落としたZIPが
ffmpeg-release-essentials.zipになってれば問題ないです。)
ZIPを解凍し、binフォルダの中身を丸々REAPERをインストールしたフォルダのUserPluginsフォルダにいれてください。
REAPERにはどうやらもともとffmpegが入ってるみたいですが、そのDLLだとできることがちょっと少ないらしい(x264の書き出しとか)ので、ffmpegの追加導入が必要になるみたい。
REPAERでの動画の読み込み
REAPERでの動画の読み込みには特に特別な操作は必要ありません。オーディオファイルと同じ用に画面にドラッグアンドドロップして読み込みます。
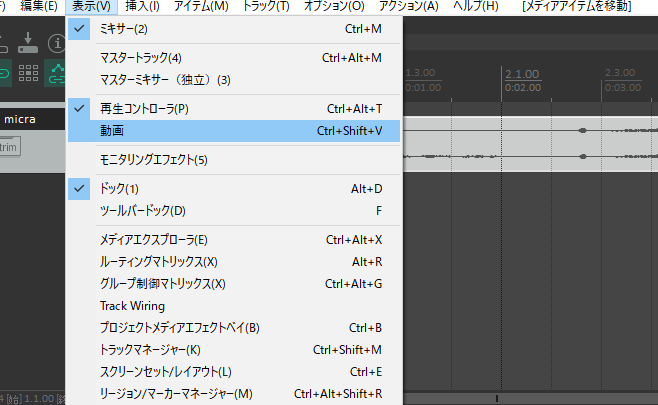
そのままだと動画内容は表示されないので、メニューの表示から動画ウィンドウを開くと
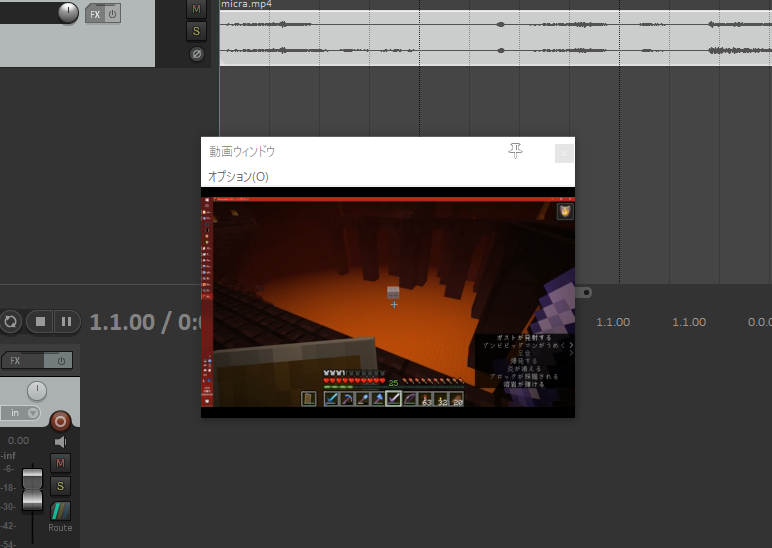
動画ウィンドウが開かれます。(ちょっと前のバージョンv5番台辺りだと、ちょっと開く方法が違いますが割愛。メニュー->表示の下の方に「動画ウィンドウ」云々書かれたやつがあります。)
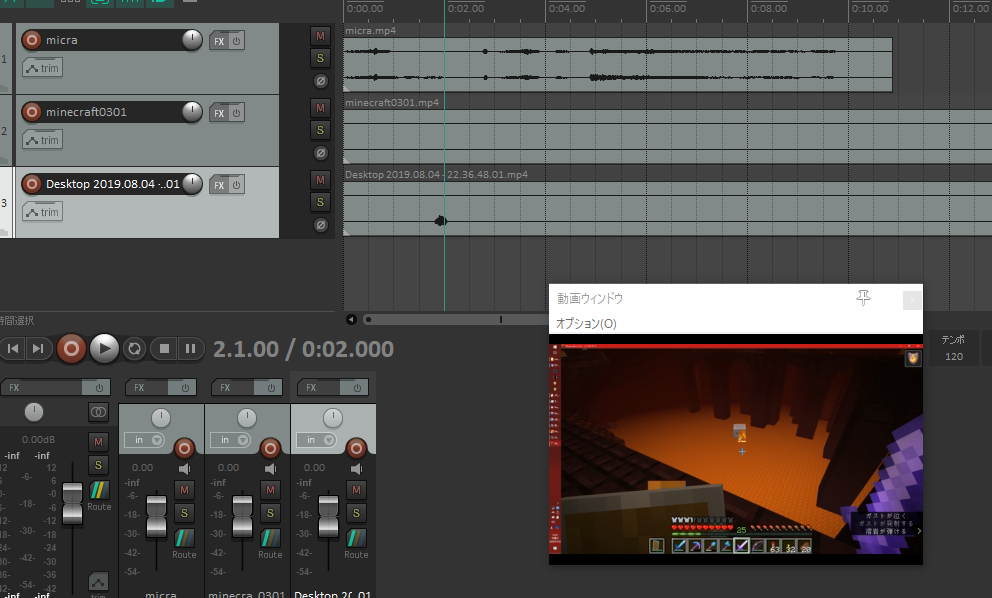
複数トラックに動画ファイルを置くことも出来ますが、表示されるのはデフォルトでは一番上のトラックの動画になります。なお、音は全トラック分再生されます。
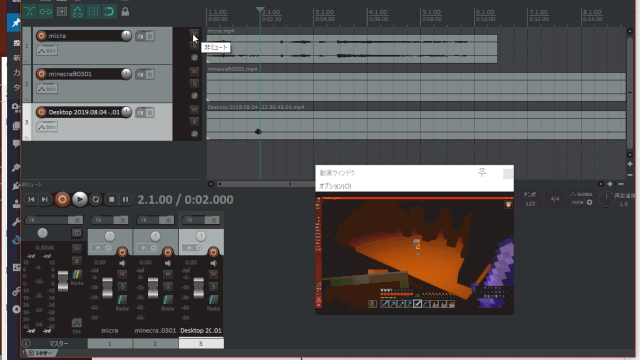
トラックミュートは出来るのにソロは出来ないみたい(バグだろこれ)
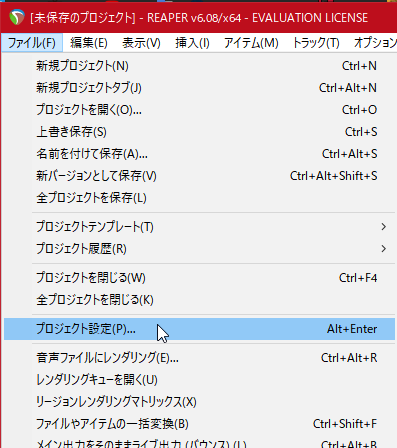
プロジェクトの動画の画面サイズとかFPSの設定はプロジェクト設定から出来ます。
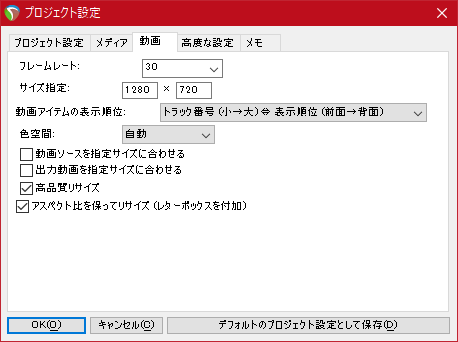
動画の表示順をAviutlと同じにしたい場合は動画アイテムの表示順序を変えると良いと思います。
他はまぁ…デフォルト設定で良いかな。
ちなみに動画だけじゃなく画像も読み込めます。
動画の書き出し
エフェクトの追加とかを説明する前に動画の書き出し方法を説明しちゃいます。
動画を書き出す際は、音声を書き出す場合と同じでレンダリング画面を開きます。
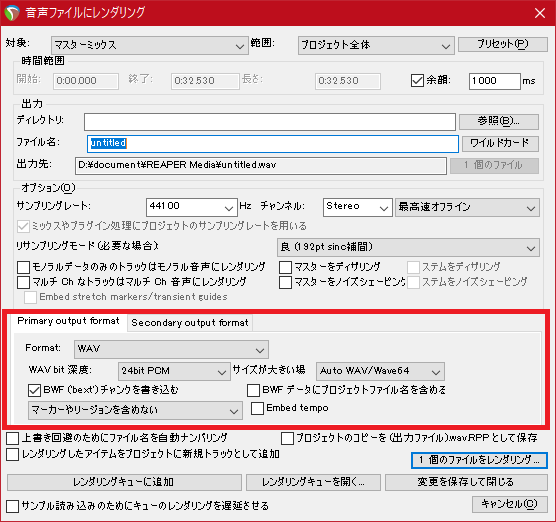
赤く囲ったところを設定します。
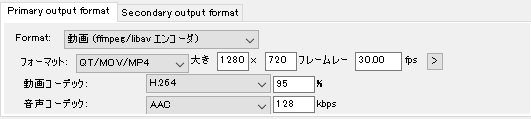
こんな感じにして、出力ファイル名を

〇〇.mp4にします。「出力先」の枠内には〇〇.mp4.webmと表示されますが、ちゃんとmp4で書き出されるので安心してください。
あとはレンダリングするだけです。
エフェクト等の効果の追加
座標、拡大率とかの設定
REAPERでエフェクトを書けたり、拡大率や座標、透明度などの効果を追加するには、そのトラックかアイテムに「videoprocessor」というプラグインを追加する必要があります。
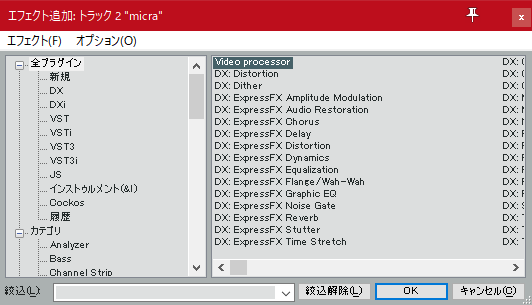
VSTを追加するときと同じ様にFxボタンを押し、全プラグインカテゴリの一番上、「Video processor」を追加します。
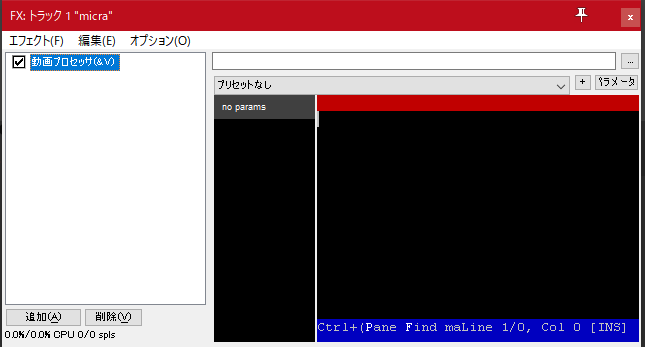
このままでは何の効果もありませんが、プリセットから効果を選択します。
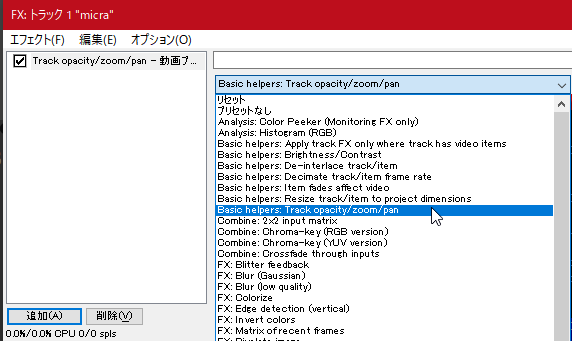
拡大率、座標、透明度、回転のこうかを追加するときは、
Basic helpers: Track opacity/zoom/pan
を使います。(前のバージョンだと名前が違うかも?)
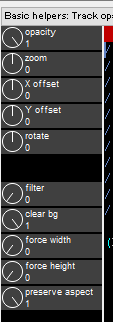
ここを操作して設定します。
- opacity : 透明度
- zoom : 拡大率
- X offset : X座標。1で右端、-1で左端、0で中央に配置されます。
- Y offset : Y座標。同上
- rotate : 回転。単位は度。
- filter : よくわからないけど動画が滑らかになるらしい。
- clear bg : 背景をクリアするかどうか。これを1にしないとX,Y座標とかを設定しても背景は黒いままで後ろのレイヤーは表示されない。
- force width / height , preserve aspect : よくわからなかった。
テキストの追加
テキストを追加する方法はいくつかありますが、一番汎用的な方法を書きます。
まず、空のMIDIアイテムを挿入します。
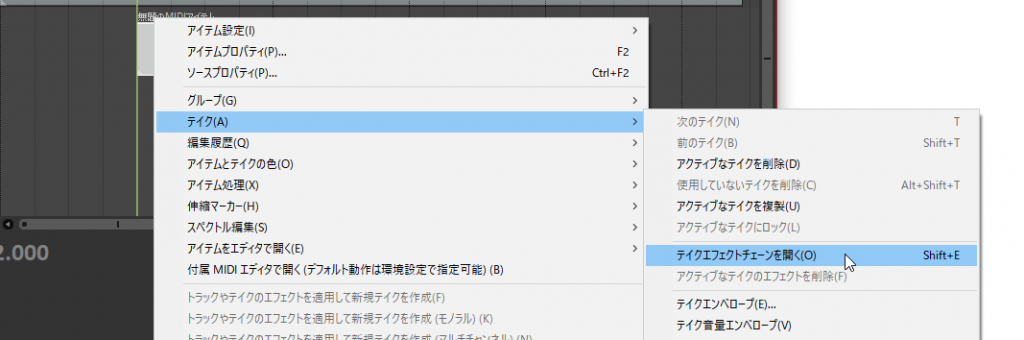
次に、アイテムを右クリックし、テイク->テイクエフェクトチェーンを開くを選択。Videoprocessorを追加します。
トラックにVideoprocessorを追加しないように気をつけてください。
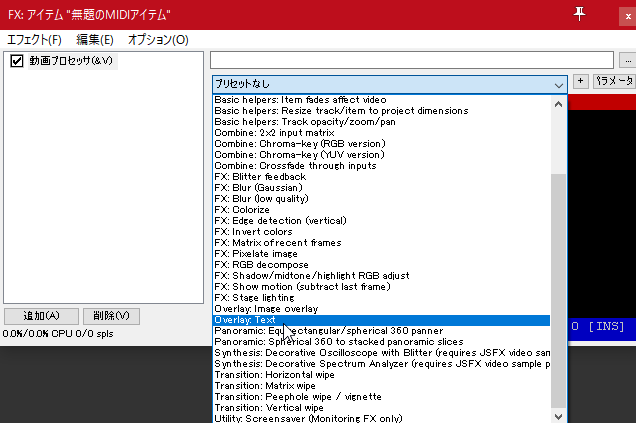
プリセットはOverlay: textを選択します。
次に、MIDIアイテムを選択した状態でF2キーを押し、メディアアイテムプロパティを開きます。

テイク名のところに入力したいテキストを入力し適用します。
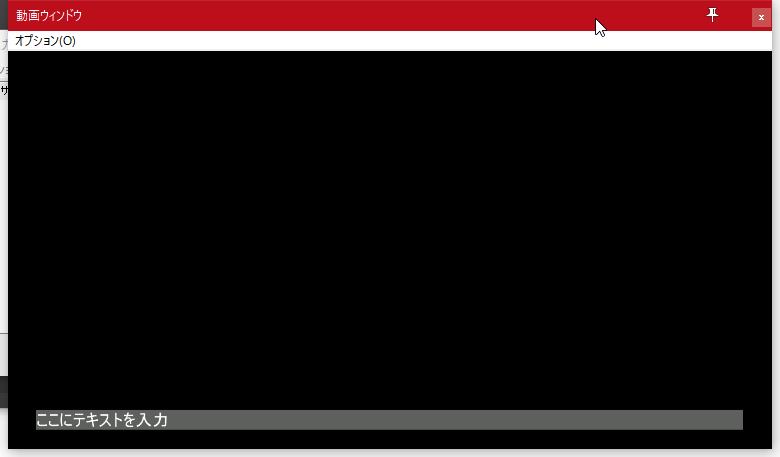
するとテキストが表示されます。
パラメータを適当に弄って終わり。
白い棒が邪魔ならbg brightとbg alphaは0にすると良いと思います。
ほかにGB,BBの効果やワイプ、色系の効果もあるようです。面倒なのでいちいち紹介することはしません。REAPERならでは、といった感じの音声を使ったエフェクトだけ紹介しておきます。
音声データを使ったエフェクト
Videoprocessorで音声の情報を使うには、Videoprocessorの前に JS: video sample peeker を挿入します。
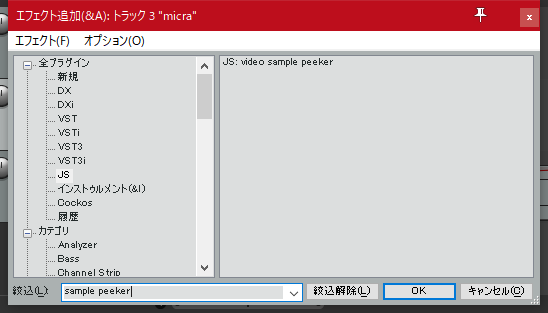
絞り込み機能は便利。

音声情報を使った効果はデフォルトでは2つはいっています。
一つはオシロスコープ
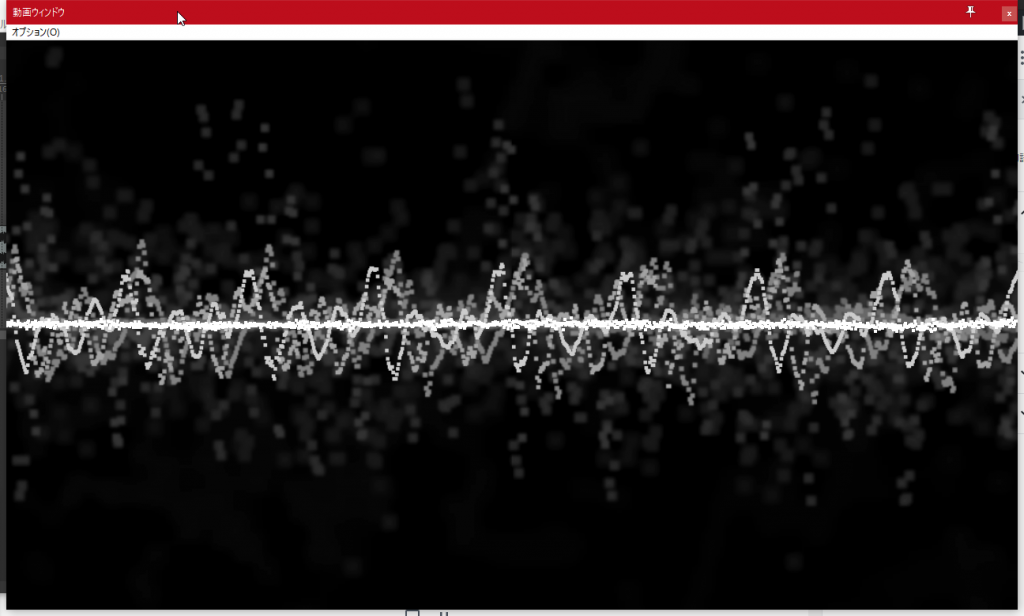
もう一つはスペクトラムアナライザ。
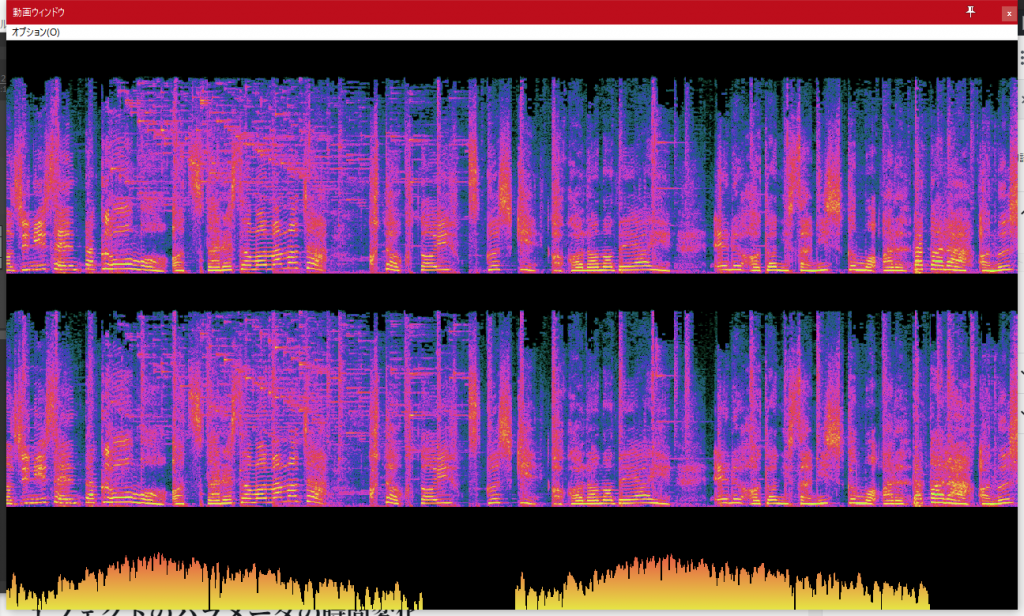
使い所は?って言われると困るけど。
エフェクトのパラメータの時間変化
REAPERでもエフェクトを時間で変化させることが出来ます。
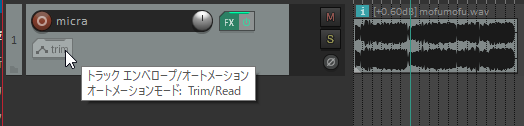
ボリュームとかパンとかを変化させるときに使うtrimボタンを押すと、
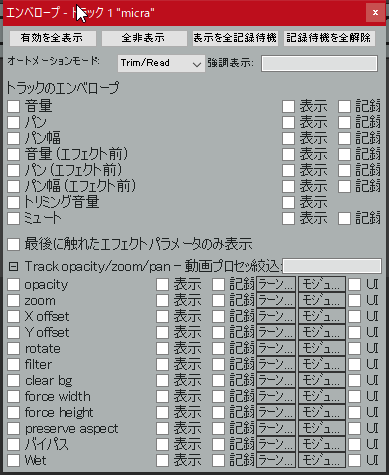
こんな感じで出てきますので、値を変化させたいパラメータの左のチェックボックスをオンにして、
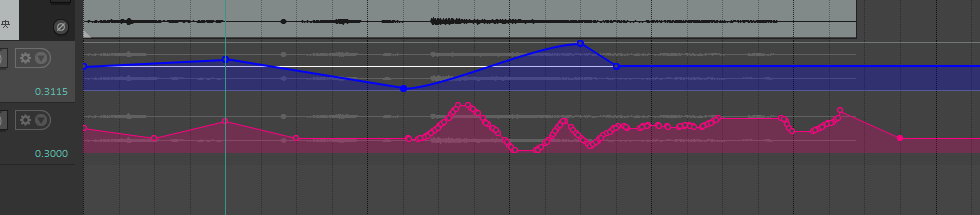
好きなように設定すればおk。

数値で設定したいときはポイントを選択して「ポイントの値を入力」すればいいです。
簡単な音MAD制作の際に使いそうな機能の紹介は大体おわりましたが、REAPERでこれ以上の複雑なことをやりたいときは、自分でスクリプトを書かないといけないのが難点ですね。
スクリプトの書き方、なんてのはこのブログのメイン読者諸君には(そして私にも)荷が重いので書きません。
それでは疲れたので今回の記事はこのへんで。ノシ。
ツイート
コメント
ffmpeg-release-full-shared.zipがリンク先にないような気がします。よければ確認お願いします。
動画の書き出しでmp4でやりたいのにmovになるんだが
古いバージョンでそうなった記憶があります。最新版で試してみてください。