【Aviutl】音MAD制作に便利なプラグイン紹介
2022/12/28追記
下のページに最新の情報があります。
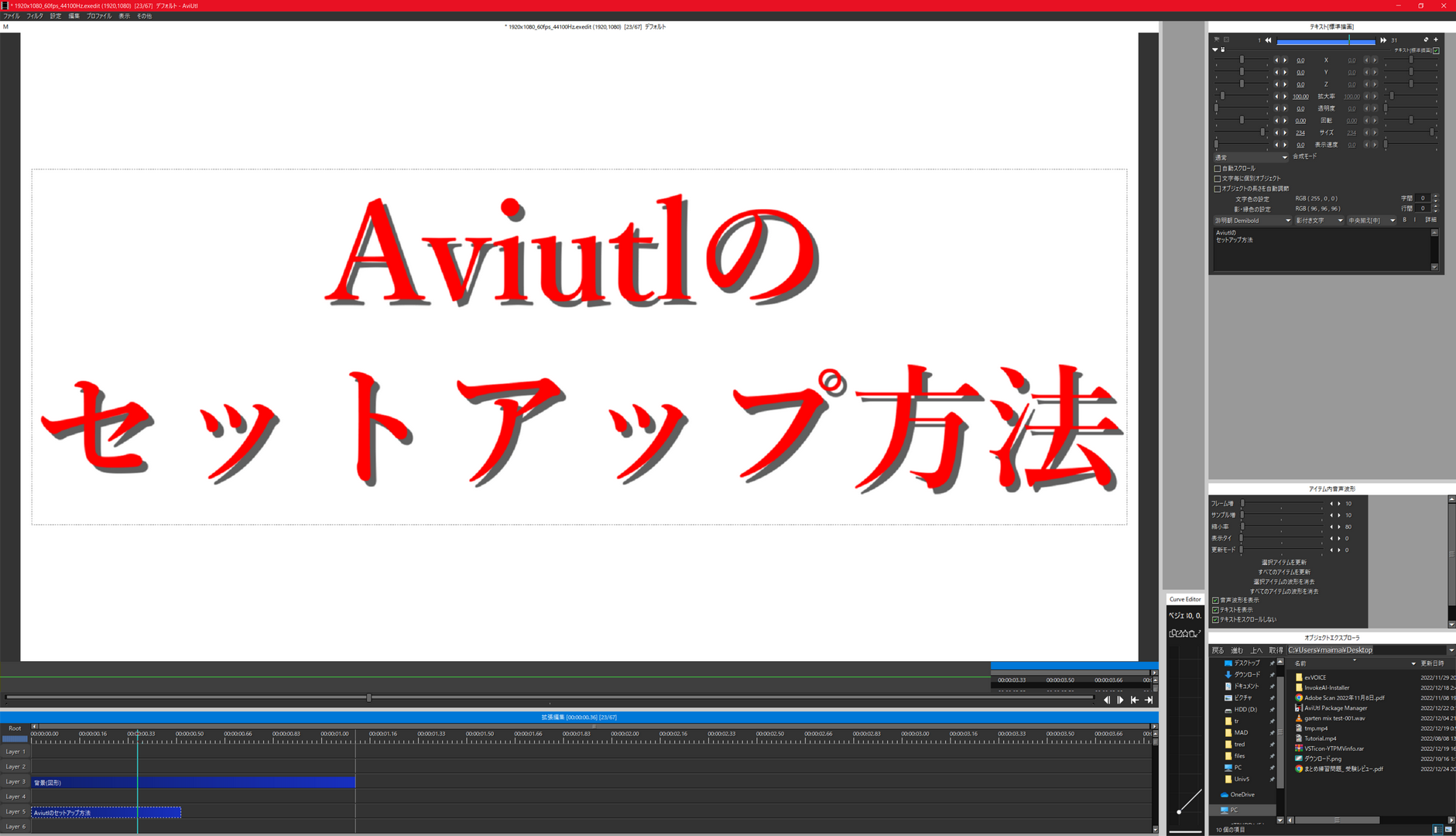
こんにちは^~[まいまい]です~
REAPER関連の記事ばっかなのでたまにゃAviutlの記事を書きます★
私がよく使うプラグインの、簡単な使い方と入手先を紹介していきます★
便利な順で
目次
拡張ツールバー
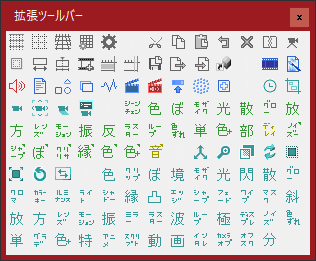
これ、超絶便利なんです。これがないとやっていけないってくらい使ってる。
入手先はhttp://aoytsk.blog.jp/aviutl/1644995.htmlこちらのページのダウンロードからファイルを保存し、解凍。そして中身のファイルをAviutl.exeのあるフォルダか、そのフォルダのPluginsフォルダにコピーして下さい。
個人的にはPluginsフォルダに入れたい。
次にAviutlを起動し、メインウィンドウの表示から拡張ツールバーの表示にチェックを入れると表示されます。
使い方は、配置したいオブジェクトのアイコンをクリックするか、アイコンを拡張編集にドラッグ&ドロップすると配置されます。
このプラグインの素敵なところは、通常の使用方法では分かりにくい「フィルタ効果をメディアオブジェクトとして配置」(フィルタオブジェクトではない)が簡単にできること。
私は複数のオブジェクトにまとめてエフェクトを掛けたり複数のオブジェクトを一気に座標指定するときに使っています。
YTPMV作るときに威力を発揮する。
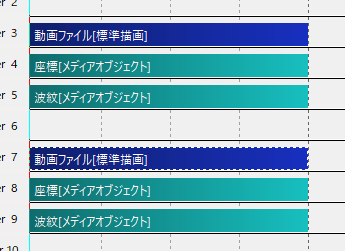
こんな感じで。
エフェクトをメディアオブジェクトとして配置するメリットは、複数の別なオブジェクトに同じエフェクトをコピペで適用できるってこと。レイヤー数は増えるけど。。。
ん~この便利さ伝わるかなぁ…
あとは「最後のオブジェクト位置を最終フレーム」ができるのも嬉しい。
このプラグインの作者さん便利なプラグインいろいろ作ってらっしゃるので有り難い。最近活動してないのが残念だなぁ。。。
終了確認
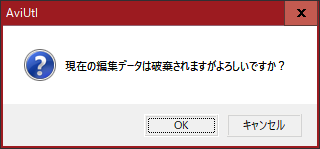
Aviutlの終了時のWindow。大抵のソフトだったら保存されてなかったら注意書き出してくるけどなんでAviutlには無いんだろう…?
うっかりデータ消しちゃったりしそうで恐ろしいです。やったことはないけど
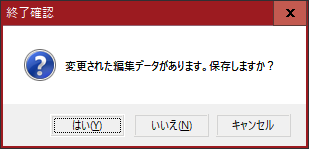
終了確認プラグインを入れると、こんな感じで保存されてないときに確認のウィンドウが出てきます。
真ん中らへんのメモリ参照と終了確認の両方を保存し、拡張ツールバーのときと同じようにAviutl.exeのフォルダかPluginsフォルダに解凍、コピーして下さい。
それで導入完了。
クイックオープン
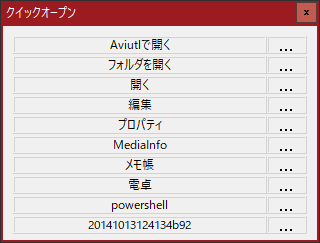
Aviutlの操作時にパッと開けると便利なものを登録し、ワンクリックで開けるようにするプラグインです。
電卓とかがデフォルトで登録されており、一部自分の好きなファイルを開けるように設定できます。
入手先はhttp://aoytsk.blog.jp/aviutl/1347719.html
ZIPを入手し導入同じように導入します。
メインウィンドウの「表示」から「クイックオープンの表示」をチェックを入れると表示されます。
私は、一番下にUndofish先生のイージングで設定する用のイージングの一覧画像を指定しています。
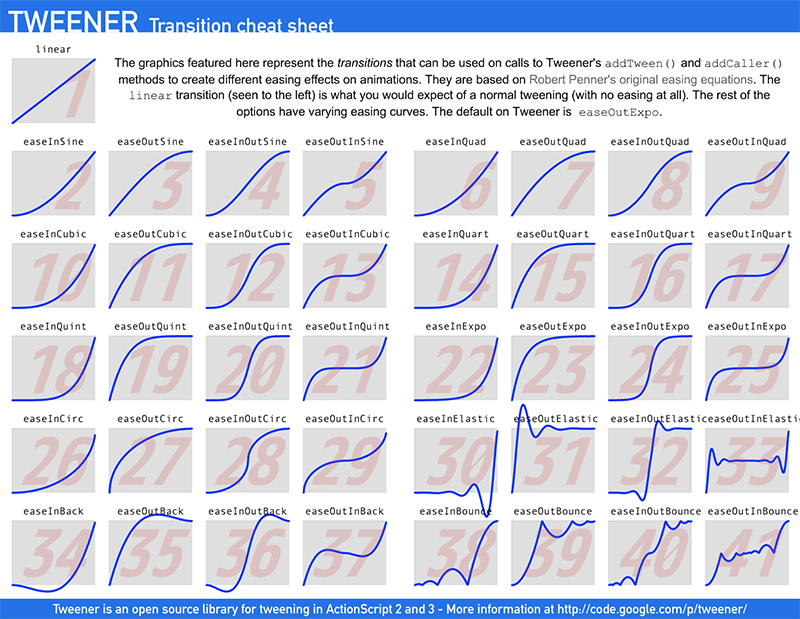
ぱっと開けるとこに置いておかないと使いこなせない…^^;
ウィンドウマネージャ
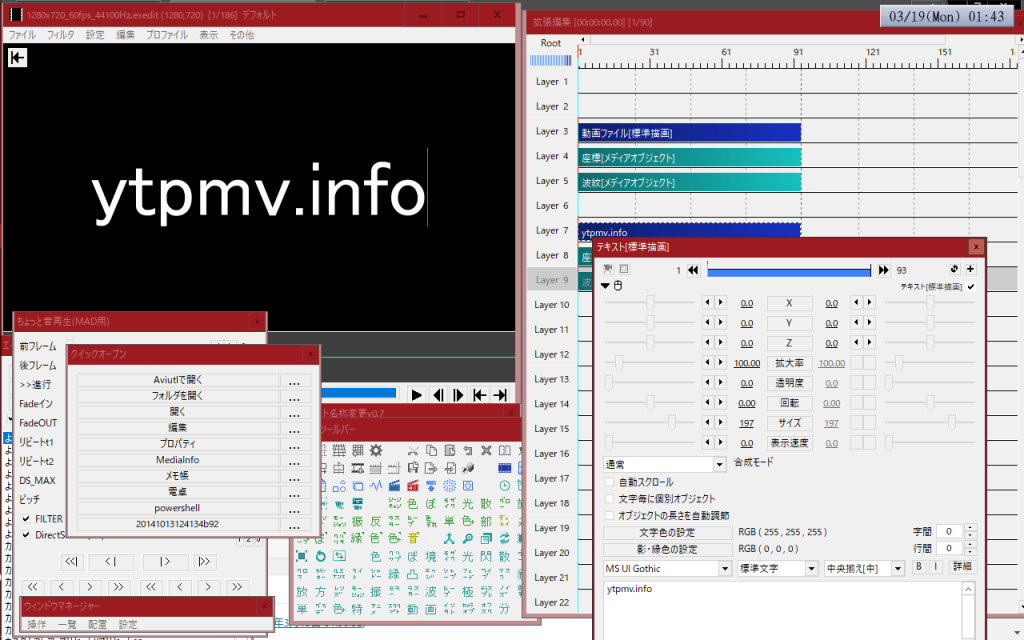
プラグインをいろいろ導入して使いこなそうとすると、どうしてもウィンドウがたくさん出てきます。
このプラグインはこれらのウィンドウの位置を記憶し、起動時にデフォルトで登録したとおりの配置にしてくれます。
間違ってどれかのウィンドウを閉じてしまっても再配置出来ます。
入手先はhttp://aoytsk.blog.jp/aviutl/5273535.html
同じように導入します。
「表示」メニューからウィンドウマネージャを表示し、「操作」の「現在の位置を保存」で保存し、「自動読み込み」を有効にしておくと良いかと思います。
カラーパレット
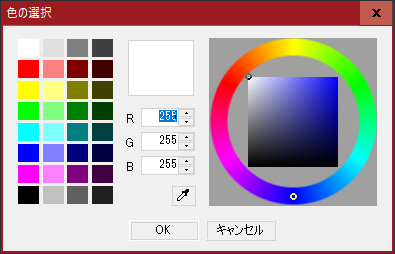
Aviutlのデフォルトのカラーパレットはこんな感じですが、ここに登録されている色を変更できるプラグインがカラーパレットプラグインです。
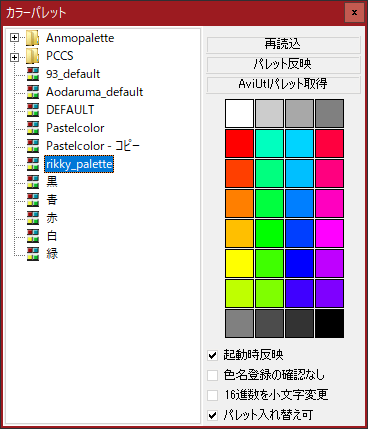
こんな感じで複数のパレットがあり、好みの物を使うことが出来ます。
入手先はhttp://www.nicovideo.jp/watch/sm29704614
http://hazumurhythm.com/wev/downloads/
から「ダウンロード」を選んで、の上の方にあるカラーパレットのリンクからダウンロードし、解凍。解説動画を見つつ追加して下さい。
rikky先生のサイトどうにも見にくいのはどうにかならんもんかね…
使い方は、メインウィンドウの表示からカラーパレットウィンドウを開き、幾つか有るプリセットから気に入ったものを選び、「パレット反映」ボタンを押すとAviutlのカラーパレットが変更されます。
他にも、カラーパレットウィンドウの色をオブジェクトの設定画面にドラッグ&ドロップしても色を適用できるらしいですが私は使ってません
登録されている色を変更することも出来ますが、あんまその機能を使うことは無いかな~?
PNG出力+連番PNG出力
これらは別プラグインですがまとめて紹介します。
この2つのプラグインは、現在のフレームを/指定範囲のフレームをPNGファイルに出力するプラグインです。
Aviutlデフォルトだと、BMPファイルでの書き出ししか対応していないので、透過で書き出せるPNG出力は必須と言ってもいいでしょう。(Aviutlが書き出すBMPもアルファチャンネルは一応対応しているようですが、特殊な形のためソフトによって対応がまちまちなのでやっぱりPNG出力が必要です。)
BB用に切り抜いたり色々な使い方ができるかと。
入手先は、
PNG出力:http://auls.client.jp/真ん中らへん
連番PNG出力:http://takeshima.halfmoon.jp/room/aviutl.html下の方の「連番PNG出力プラグイン 」
同じように追加しましょう。
PNG出力はメインウィンドウの「編集->PNG出力->現在の画像をアルファPNG形式で出力」で書き出せます。
連番PNG出力は「ファイル->プラグイン出力->連番PNG出力」で書き出せます。
書き出し方が違うので注意。
私はPNG出力の方をCtrl+Pのショートカットに設定して使ってます。
オブジェクト名称変更
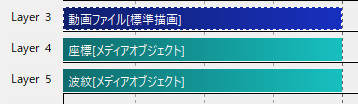
このプラグインは、拡張編集画面でのオブジェクトを、
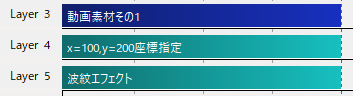
こんな感じに変更できます。(まぁ実際はここまで細かく書き込んだりしませんが)
入手先はhttp://www.nicovideo.jp/watch/sm30290486
同様に導入しましょう。
表示のオブジェクト名称変更を選択し表示させると、
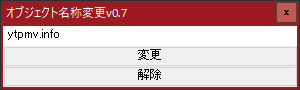
こんなウィンドウが出てきます。
拡張編集上のオブジェクトを選択し、このウィンドウでテキストを入力し、「変更」を押すと設定できます。
わかりやすいようにメモ書きとして残しておいたり、
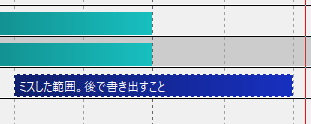
こんな感じでメモ用に使ってみるのも便利かもですね。
エイリアス一覧
皆さんはエイリアス機能使っていますか?私はよく使います。
エイリアスは、自分のよく使うエフェクトとかオブジェクトを保存しておいて、簡単に呼び出せるようにする機能です。
エイリアスの作り方とかは後日詳説しますので、ここでは割愛させて下さい。
入手先はhttp://auls.client.jp/「エイリアス一覧」と「メモリ参照」の両方を導入しましょう。
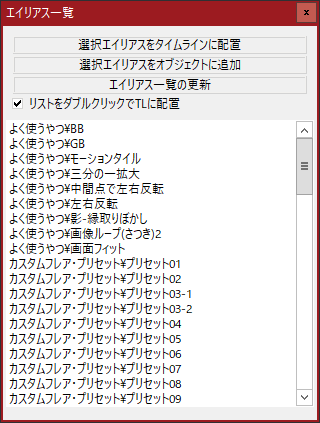
「設定」から「エイリアス一覧の設定」を表示させると、Aviutlフォルダ内のエイリアスの一覧が出てきます。
拡張編集上のオブジェクトを選択して、「選択エイリアスをオブジェクトに追加」すると、オブジェクトの追加され、
「選択エイリアスをタイムラインに配置」すると、配置されます。
私がよく使うプラグインはこの辺りですかね。(x264と入力系プラグインは除く)
あとはシークバー+とかごちゃまぜドロップス辺りも便利かもです。
ではノシ
ツイート
コメント
クイックオープンでイジング写真の登録はどのようにされたんですか?