Waifu2x-Extension-GUIを使って画像の高画質化
みなさんごきげんよう。まいまいです。今回の記事では、Waifu2x Extension GUIを利用して画像・動画の高画質化を行う方法を紹介していきます。
目次
はじめに
当ブログでは、前々から画像の高画質化に関する記事を紹介してきました。
しかし、Real-ESRGANやReal-CUGANは高機能ですが、CUIで操作する必要があり、取っ付きづらいのが難点でした。
今回紹介するソフトウェアは、Real-ESRGANやReal-CUGANの他にも、waifu2xなど多数のAi画像高画質化ソフトをGUIで操作することを可能にするものです。
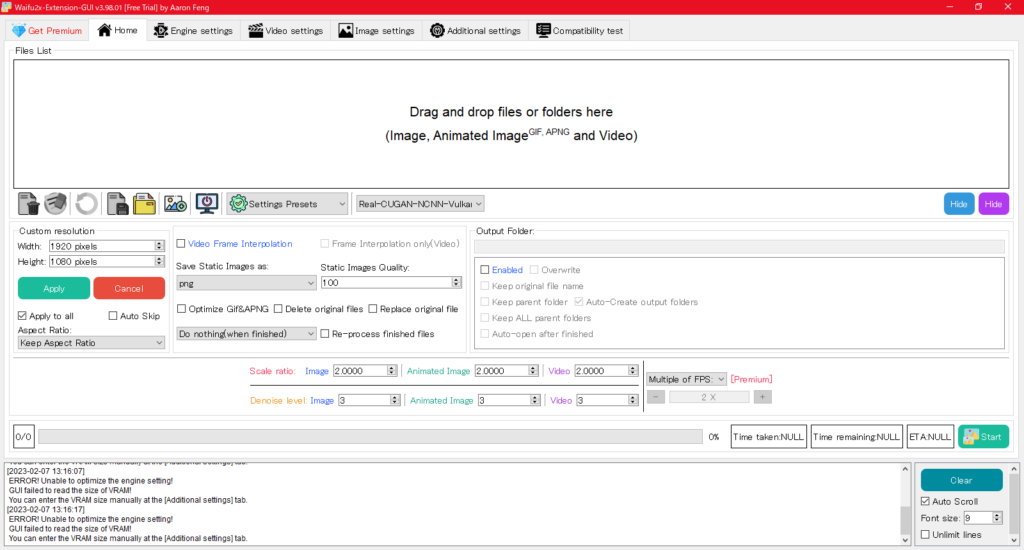
インストール方法
まず、早速インストールして、自身のパソコンがどの画像補間方法に対応しているかを確認しましょう。
Githubの公式ページにアクセスし、ダウンロードします。
ページ上部の「Download Latest Stable Build (Windows x64)」を開き、最新版ページの「Download FULL Package」をダウンロードします。
Github.comかOneDriveからダウンロードすればいいと思います。

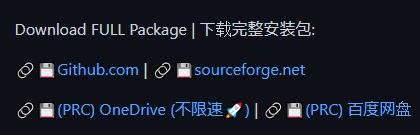
ダウンロードされるファイルは7-ZIP形式(.7z)なので、7-ZIP等の対応する解凍ソフトを用いて解凍しましょう。

すると画像のようなファイルが生成されます。
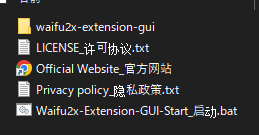
起動時はbatファイルから起動することになりますが、ファイル名に中国語が入っているとシステム的に問題が出そうな気がするのでリネームしておきます。(これは行わなくてもOKです)
Batファイルを実行すると、まず言語選択のウィンドウが表示されるのでEnglishを選択します。日本語は非対応です。
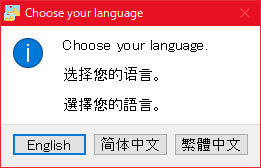
初回起動ではいろいろなテストが実行されるのでしばらく待ちましょう。
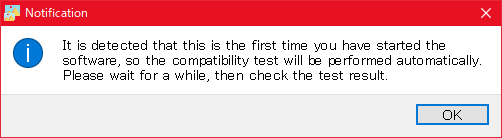
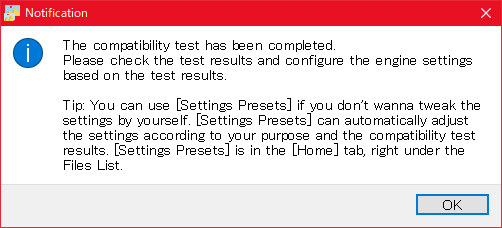
テストが完了すると、Compatibility testタブに結果が表示され、お使いのPCが対応している補間エンジンが表示されます。
次回以降の起動時は、画像のように寄付を促す中国語のページが最初に表示されます。
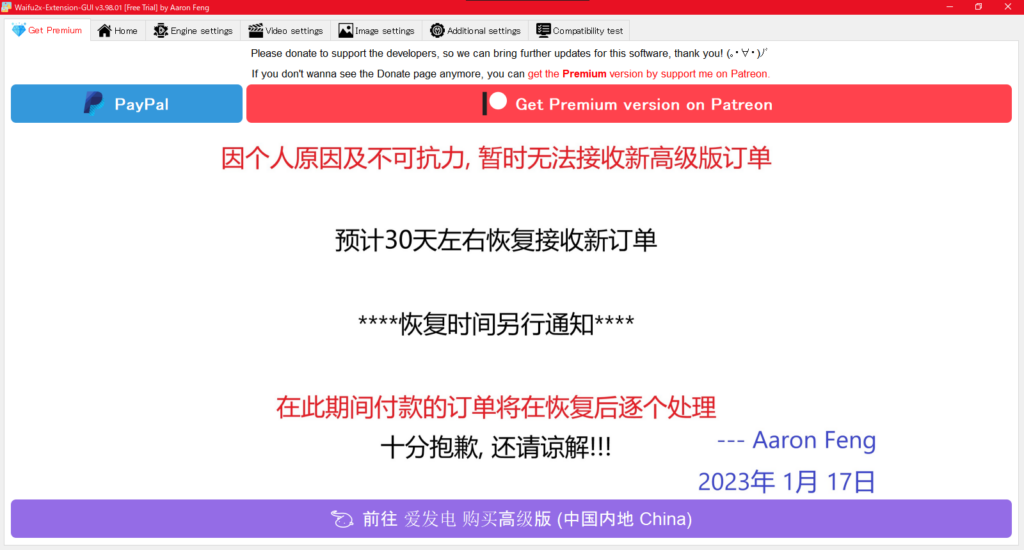
設定
Engine Settingでは、このソフトでデフォルトで使う画像補間エンジンの選択や、各エンジンの設定を変更できます。
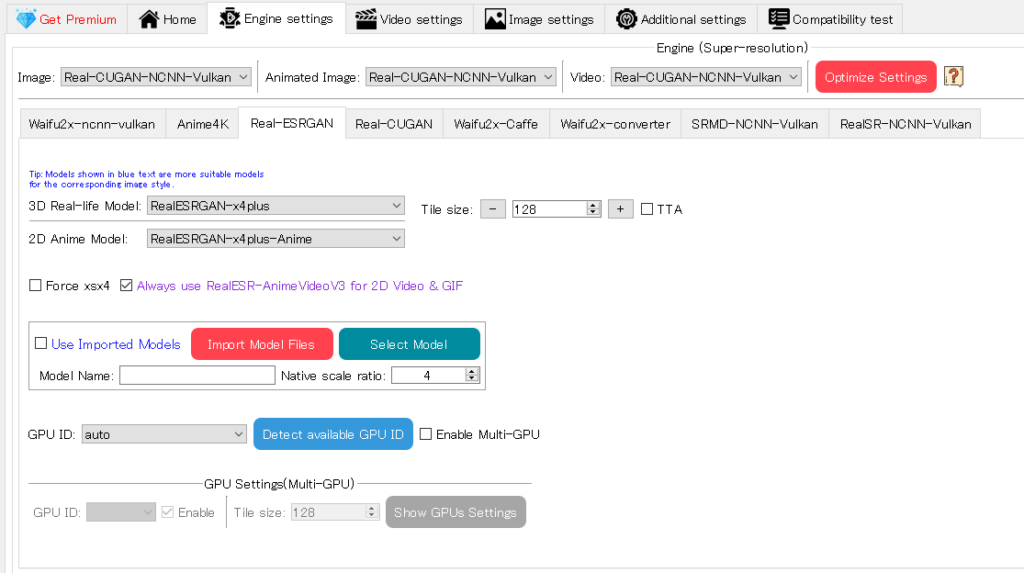
画面上部のドロップダウンリストでは画像と動画をそれぞれ選択したときの画像補間エンジンを選択できます。

Compatibility testタブにエンジンごとの性質と評価が纏まっているので、生成速度と品質を天秤にかけて選択しましょう。
おすすめのエンジンは、アニメ画像を補間する場合はReal-CUGAN、実写画像も補間する場合はReal-ESRGANです。
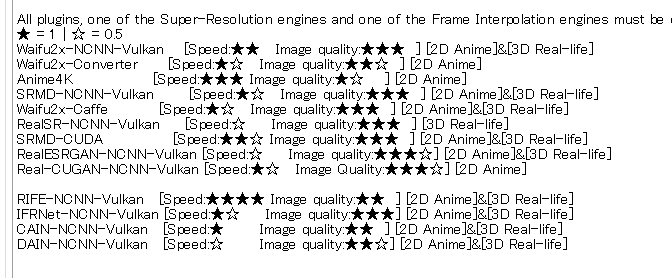
Engine settingタブ中央では各エンジンの設定を変更できます。
基本的には弄るべき箇所はありませんが、Real-ESRGANの場合は様々なモデルが存在し、選択できるということを把握しておきましょう。
マウスカーソルを合わせると各モデルの特徴が表示されます。
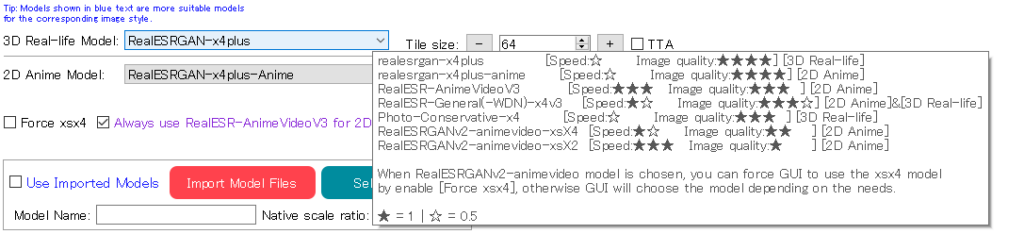
Video settingや Image settingには特に設定を変更すべき箇所はありません。
使い方
それでは具体的な操作方法を解説します。
通常時の操作はHomeタブで完結します。
画面上部のファイルリストに補間したい画像をドラッグ・アンド・ドロップで追加し、画面右下のStartボタンで実行します。
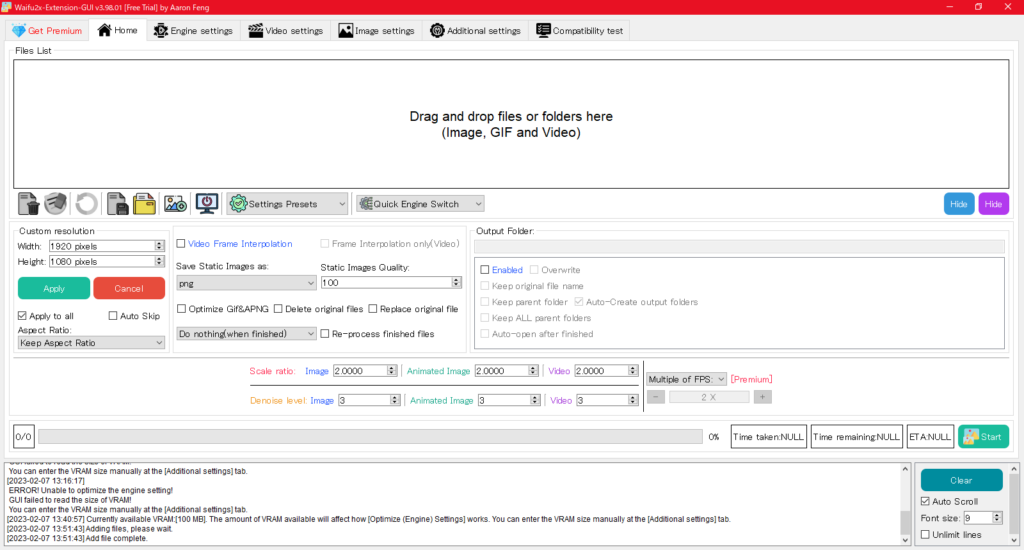
特に設定しない場合は、画面中央の拡大倍率設定が適用されます。実行前に設定しておきましょう

また、Custom resolutionではサイズを指定して拡大することが出来ます。
縦横どちらを合わせるかの設定は、Aspect raitoにマウスカーソルを合わせると詳細が表示されます。サイズを指定したい場合はここで設定しましょう。
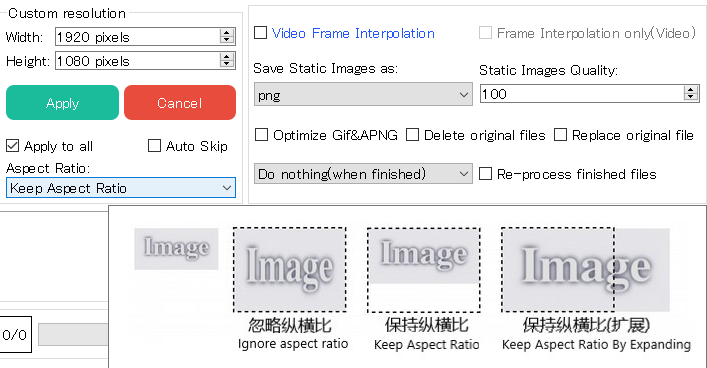
GUIが若干ごちゃごちゃしているので所見ではわかりにくいかもしれませんが、慣れれば問題ないと思います。
画像補間ソフトを活用していい動画を作っていきましょう。ノシ
ツイート
コメントする?