低スペでもAI画像高画質化ソフトを使いたい!Real ESRGAN+Google Colabの使い方
みなさんごきげんよう。まいまいです。
近年、waifu-2xを筆頭として数々のAIを用いた画像高画質化ソフト(以下、画像補間ソフト)が登場しています。
私のようにそれなりに良いPCを使っている人は問題なく実行できますが、グラフィックボードの性能がイマイチだったりでソフトの実行要件を満たすことができず、これらの画像補間ソフトを利用できない方もたくさん居るかと思います。
今回の記事ではそんな低スペ勢のために、Google colaboratory(以下、Google Colab)を利用して画像補間ソフトのReal-ESRGANを使う方法を紹介していきたいと思います。
基本的にGoogle Colabを利用したことが無い人向けに解説していきます。
Google Colabって何?
具体的な方法について書く前に、今回利用するGoogle Colabがなにか、簡単に紹介しておきます。
Google Colab(正式名称:Colaboratory)は、Googleが運営するサービスで、ブラウザからPythonのスクリプトを実行する事ができるものです。
環境構築が不要で、GPUが利用でき、コード群をノートという形で容易に共有できるという特徴があります。
今回利用するReal-ESRGANでは、Google Colabで実行するためのノートが用意されているのでそれを利用していこう、ということです。
早速使ってみる
Google Colabを利用するために事前に用意することは特にありません。
Googleでログインしている必要があるくらいですね。
Real-ESRGANのGithubページを開き、Google Colabへのリンクを開きましょう。
静止画の場合、1.Colab Demo for Real-ESRGANのリンクが良いですね。
リンクを開き、ちょっと下の方に行くと、次の画像のように暗くなっている場所に何やらコードが書いてあります。
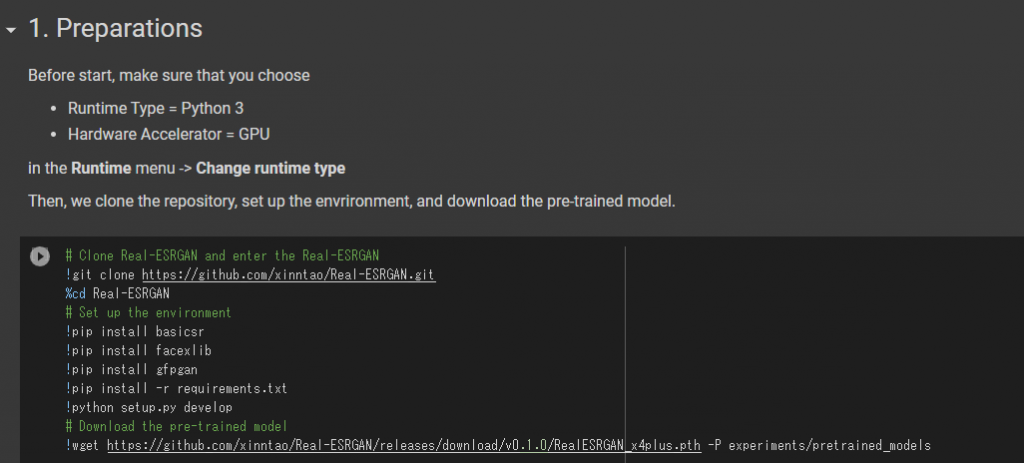
この暗いところに書かれているのがGoogle Colab上で実行されるコードです。
左上の実行ボタン![]() を押して実行しましょう。
を押して実行しましょう。
警告が出ますが問題ないのでそのまま実行しましょう。
実行ボタンが四角に変わってコードの実行が始まります。しばらく待ちましょう。ここではReal-ESRGANを実行するための準備のコードが実行されます。渡しの場合40秒程度かかりました。
実行が終わると、実行ボタンが三角に戻り、その左に緑のチェックマークと実行にかかった時間が表示されるはずです。
1つ目のコードが終わったら、2つ目のコードに移ります。ページを下にスクロールし、2. Upload Imagesのコードまで行きましょう。
このコードも同じように実行ボタンを押します。
すると、次の画像のように、ファイルを選択するボタンが出てくるので、拡大したい画像を選択しましょう。
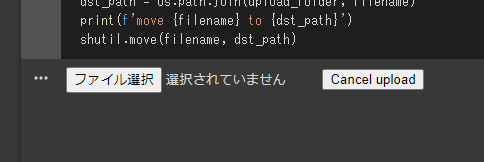
2つ目のコードの実行が終わったら次は3つ目のコード、3. Inferenceです。
同じように実行しましょう。画像のサイズによりますが、結構時間がかかります。フルHDの画像を指定したところ1分程度かかりました。
ここでError CUDA out of memoryが出る場合は、おそらく指定する画像が大きすぎです。
次に、4. Visualizationで実行結果の表示をして、5. Download Resultsを実行してファイルのダウンロードを行います。実行方法は1~3までと同じです。
実に簡単ですね。
複数画像を補間したい場合は、2. Upload Images以降をもう一度繰り返すことでできます。
今回の記事は以上です。
私も昔使っていたPCではハード面の問題で画像補間ソフトが利用できず、悔しい思いをしたのでこんな便利なサービスを始めたGoogle先生には感謝ですわ
ノシ
ツイート
コメントする?